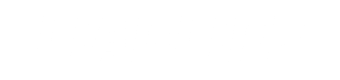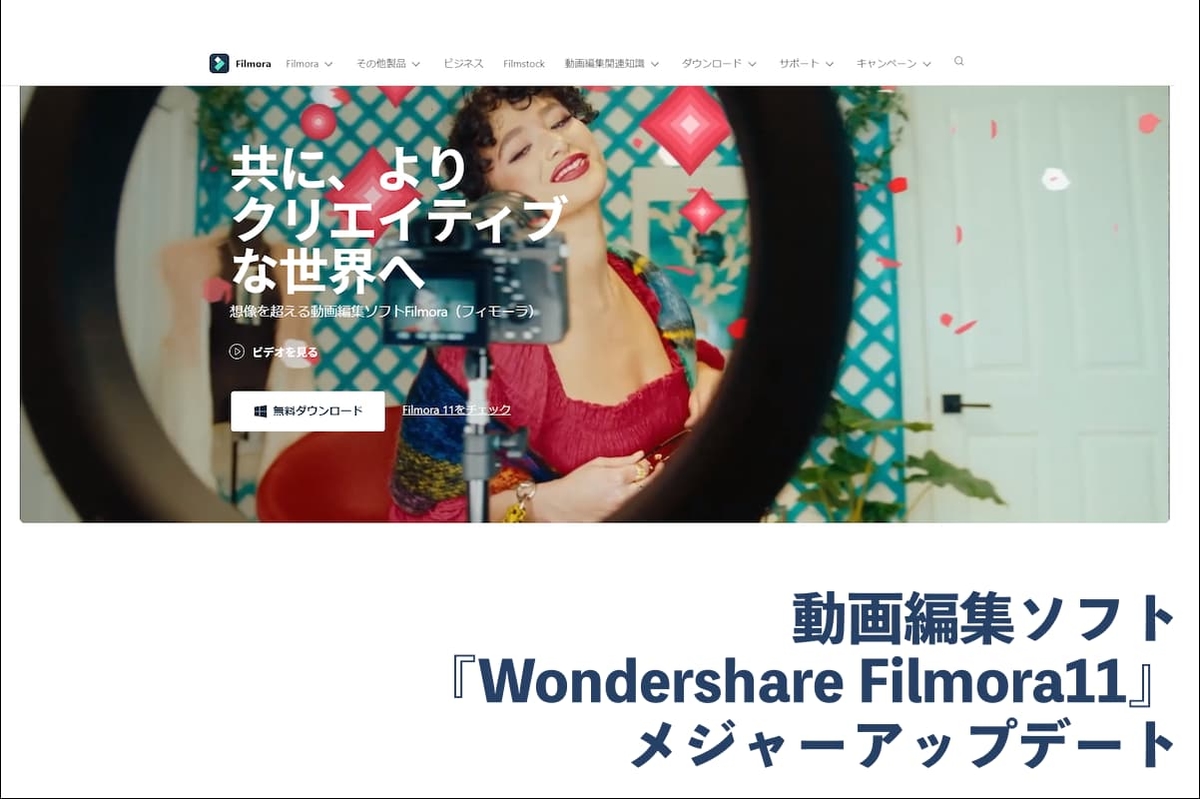先日友人に「動画編集したいんだけどどうやってやる?」と聞かれました。友人は普段あまりPCなどを使わない人間なので「プレミア」や「ダビンチリゾルブ」等は厳しいだろうと思い、「簡単に作れるような編集ソフトないかな?」と探しておりました。
そんな折に見つけたのが、今回紹介する「Wondershare Filmora」という動画編集ソフトです。
私自身教えるにあたり、実際に触ってみて驚いたんですが、大げさじゃなく本当に簡単に作れてしまうんですよね。(無事友人も動画完成できました!)
そんな「Wondershare Filmora」ですが、今回バージョン11メジャーへのメジャーアップデートに伴い新機能が追加されたようです。
今回はそのあたりを含めたレビュー記事を書いていこうと思います。
「動画編集したいけど難しいんだろうな。。」と二の足を踏んでいる方には朗報になると思いますのでご覧になってみてください!
Wondershare Filmora とは?
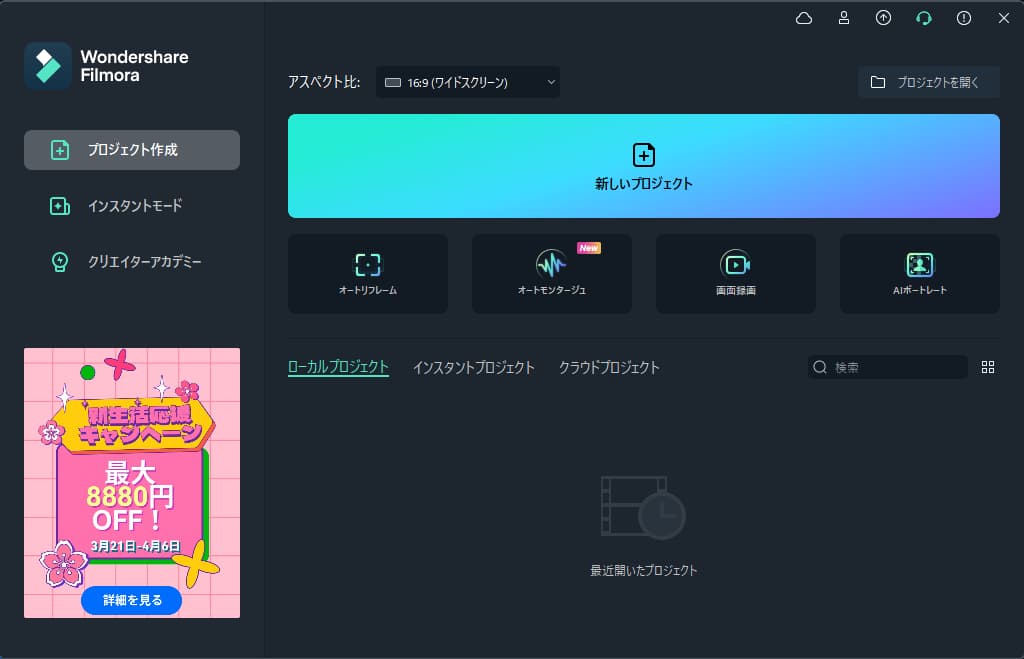
Filmora 11(フィモーラ 11)はクリエイティブな動画編集から共有まで可能な、オールインワンプラットフォームです。
動画編集を初めてする方でもすんなり入れる操作系に加え、各種モードを搭載しておりますので、初心者さんにも非常にやさしいソフトになっています。(操作ナビゲートが出てきます!)
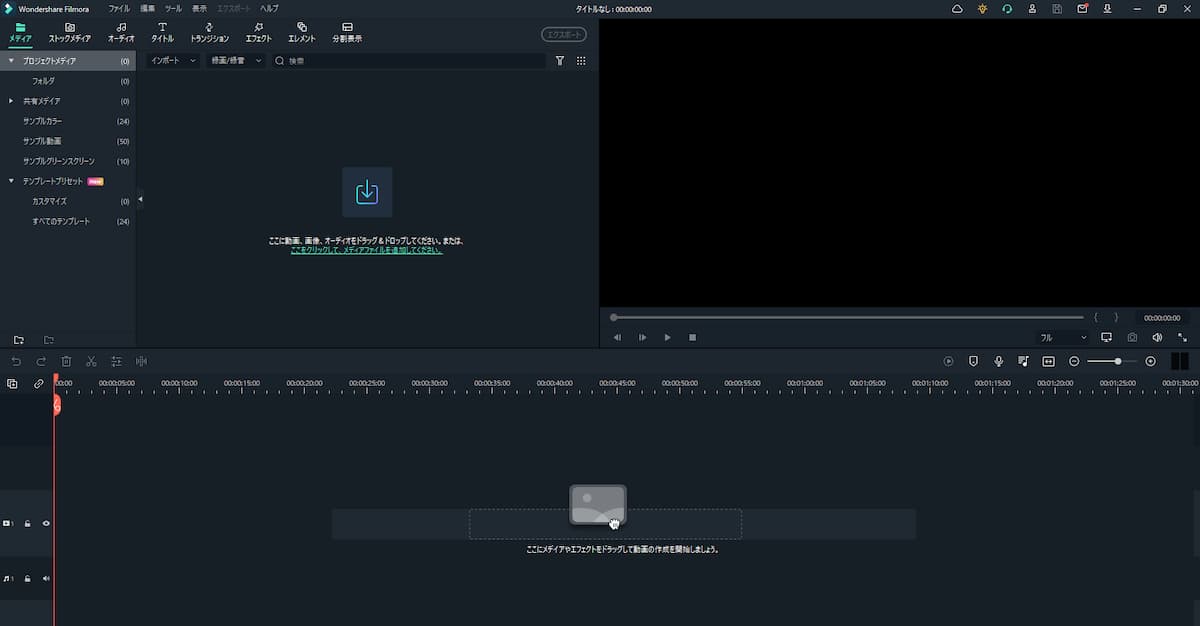
もちろんこのように細かな作りこみもできます。
完成後にYoutubeなどに直接アップロードしたり、DVDを焼いたりもできたりますので非常に便利。
ここからは各種機能を紹介していこうと思います。
Wondershare Filmora バージョン11の主な新機
スピードランプ
キーフレーム制御により滑らかなスピード調整が可能。動画を簡単にスローダウンまたはスピードアップして、シネマティックな動画編集に効果を発揮します。
インスタントモード(Windows版のみ)
タイトル、テロップ、エフェクト、音楽が入ったテンプレートを選び、少ないステップで動画作成が可能。テンプレートも非常におしゃれで短時間でいい感じの動画が完成します。
マスク機能
インターフェースの最適化により、マスクのキーフレーム制御が可能。わかりやすく言うと、指定した形や演出で画面が切り替わる編集機能です。
オーディオ同期
複数のカメラで撮影した動画・音声を同期できます。音声を合わせる微調整が必要ないので、複数カメラを使って撮影、編集する人には必須の機能。
オートモンタージュ(Windows版のみ)
好きな音楽に合わせて、自動的に動画を作成します。動画には推奨エフェクトも自動的に追加されます。
Wondershare ドライブ
プロジェクトドキュメント、プロジェクトテンプレート、エクスポートした動画のアップロードと共有が可能です。
引き続き搭載されている機能
カラーマッチ
手間のかかる色補正を、ワンクリックでマッチングしてくれます。複数動画へ適用可能です。
クロマキー合成
背景を自由に変更したり特殊効果を作成して、ユニークな世界観の創造を実現します。Youtuberがゲーム配信などで使っているアレですね。
画面分割
1画面に複数の動画・画像を表示して、 楽しくオリジナリティあふれる動画編集ができます。
モーショントラッキング
直感的に被写体の動きを検出してオブジェクトを追従させることができる機能。ティックトックなどでよく見かけますね。
動画エフェクト
Filmoraにはトランジション、フィルター、タイトル、モーションエレメント などが初めから数多く搭載されています。
オーディオダッキング
音声を聞き取りやすくするため、自動的に音楽のレベル調整を行います。
画面録画
画面全体や選択した部分のみなどゲーム配信には欠かせない画面録画機能を搭載しています。
ピクチャーインピクチャー(PIP)
トラックが搭載されているのでテレビ番組の様なワイプを作成できます。
ズーム&パン
ズームイン・アウト&パン機能を使うと、静止画に動きを追加することが出来、見ごたえのある映像製作が可能です。
実際に”新機能を使って”動画編集してみた
では実際に動画を作ってみようと思うのですが、普通に作っては「Wondershare Filmora」のすごさが伝わらないとおもいますので、”適当に”素材動画を投げ込んで作ってみようと思います。これでいい感じの動画が出来れば「誰でもいい感じの動画が作れる」という部分に説得力が出てくると思います。
というわけで、早速フリー素材サイトから似た雰囲気の素材ををゲットしてきました。
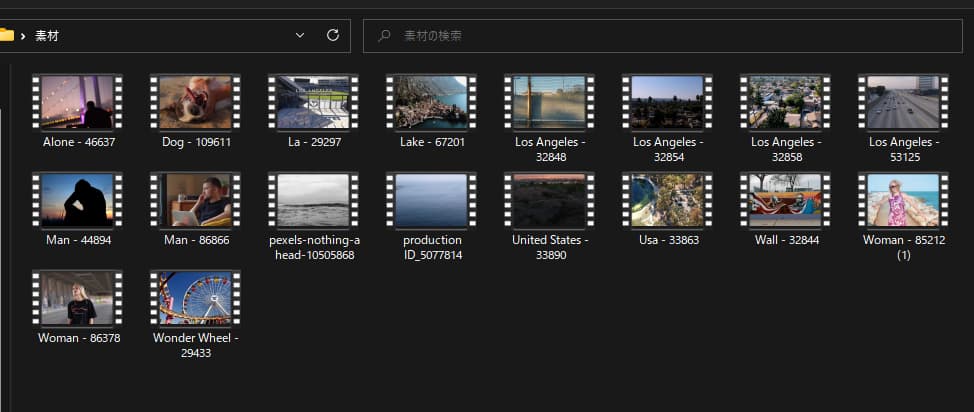
これらの素材を新機能の「インスタントモード」で作ってみようと思います。
動画編集手順
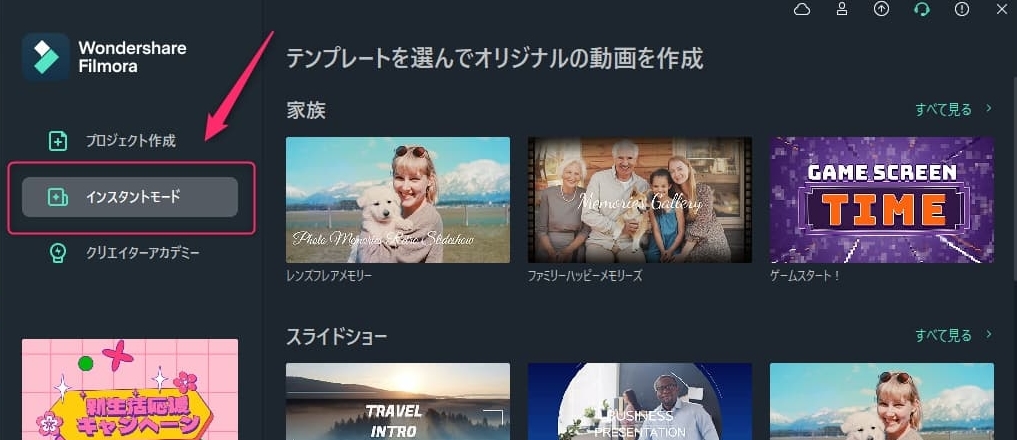
まず「Wondershare Filmora11」を起動して、左列メニューから「インスタントモード」をクリックします

次にテンプレートを選択し、
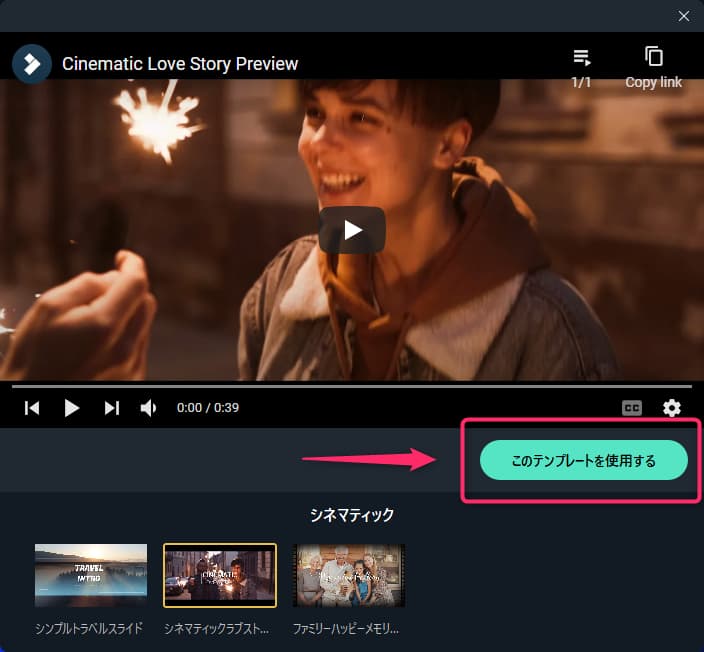
小窓が出てきますので「このテンプレートを使用する」をクリック。
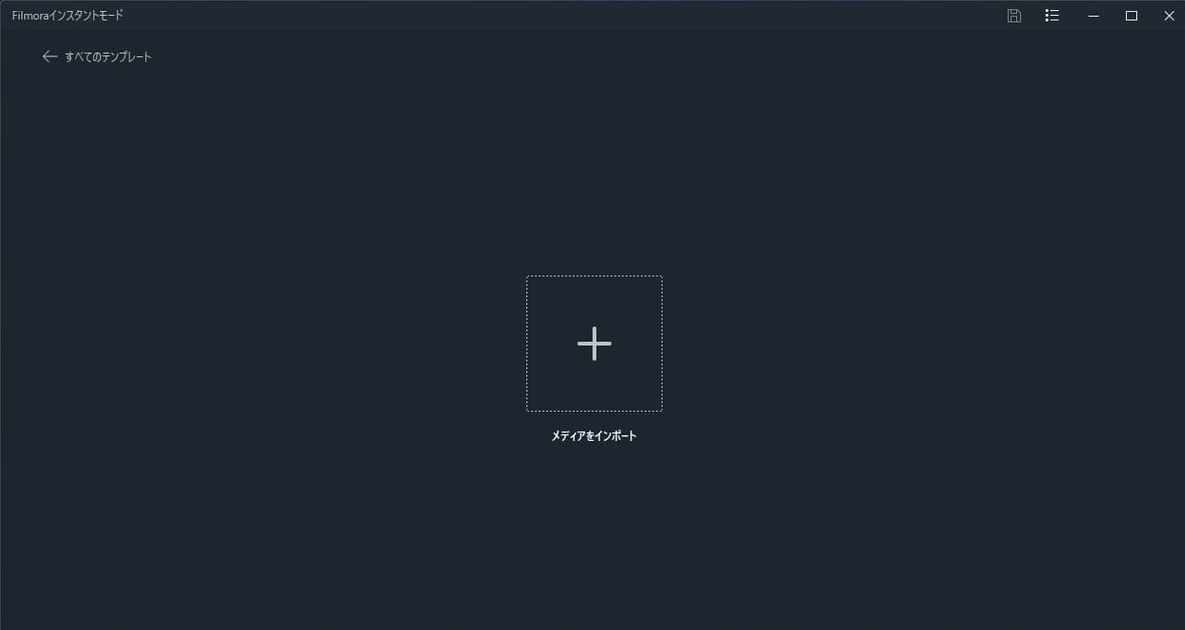
次に立ち上がるこの画面に素材(動画)を入れていきます。

入れていくとこんな感じになりますので、すべて入れたら自動生成をクリック。
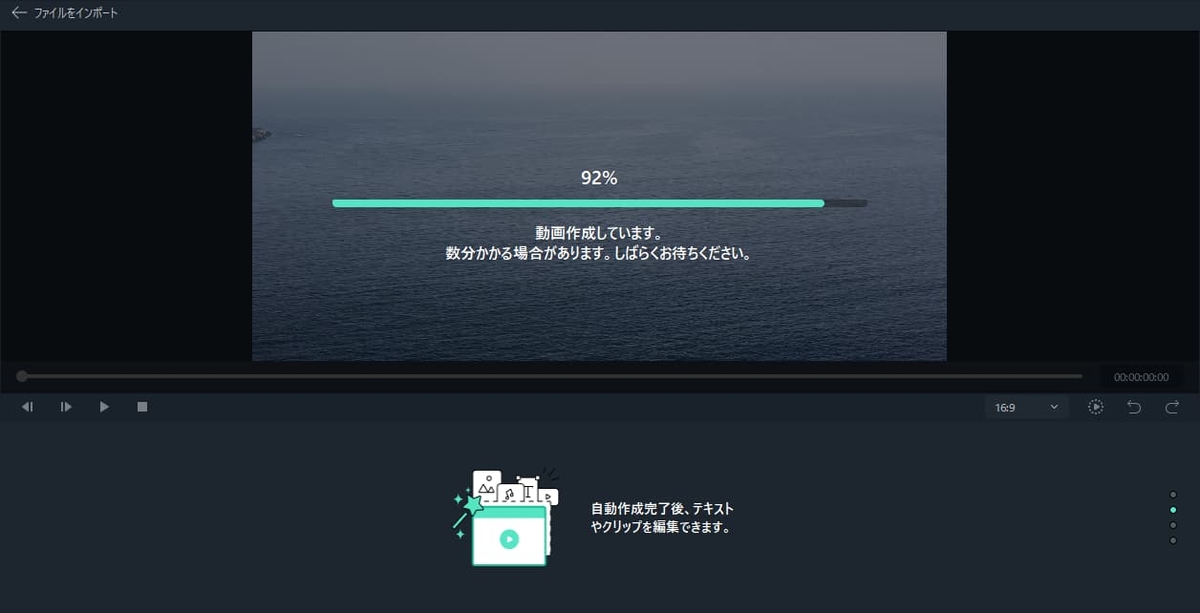
待つこと数秒....
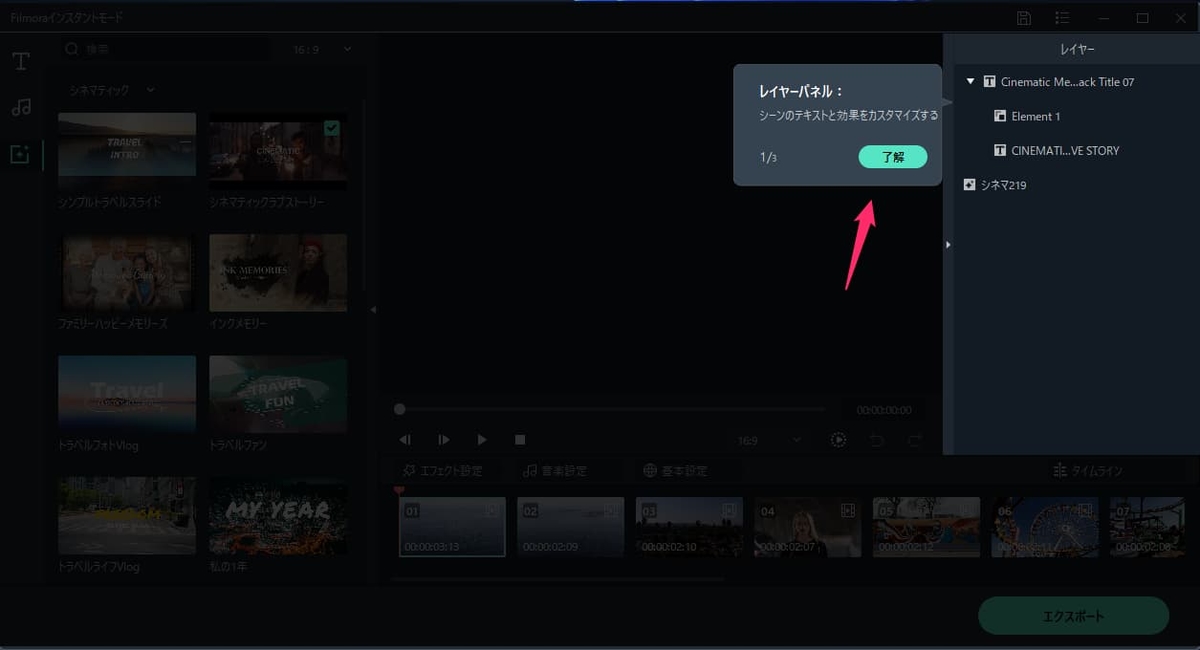
完成するとナビゲートが出てきて、テキストや素材の編集の仕方を教えてくれます。
ただ今回は、何も編集してない状態でどんな動画が出来るのかというチャレンジですので、ノー編集でこのままいきます。

すべて編集が終わりましたら、「エクスポート」をクリックし動画を書き出します。
ちなみに左メニューから拡張子を選べたり、上メニューから直接Youtubeにアップもできたりしますよ。
で、完成した動画が....
適当に素材を入れてノー編集でできた動画がこちら!
マジで半端ない(笑)
テキストも素材も音楽も、一つも触ってないですからね。ちょっと凄すぎませんかね?(笑)
新バージョン発売記念キャンペーン中!
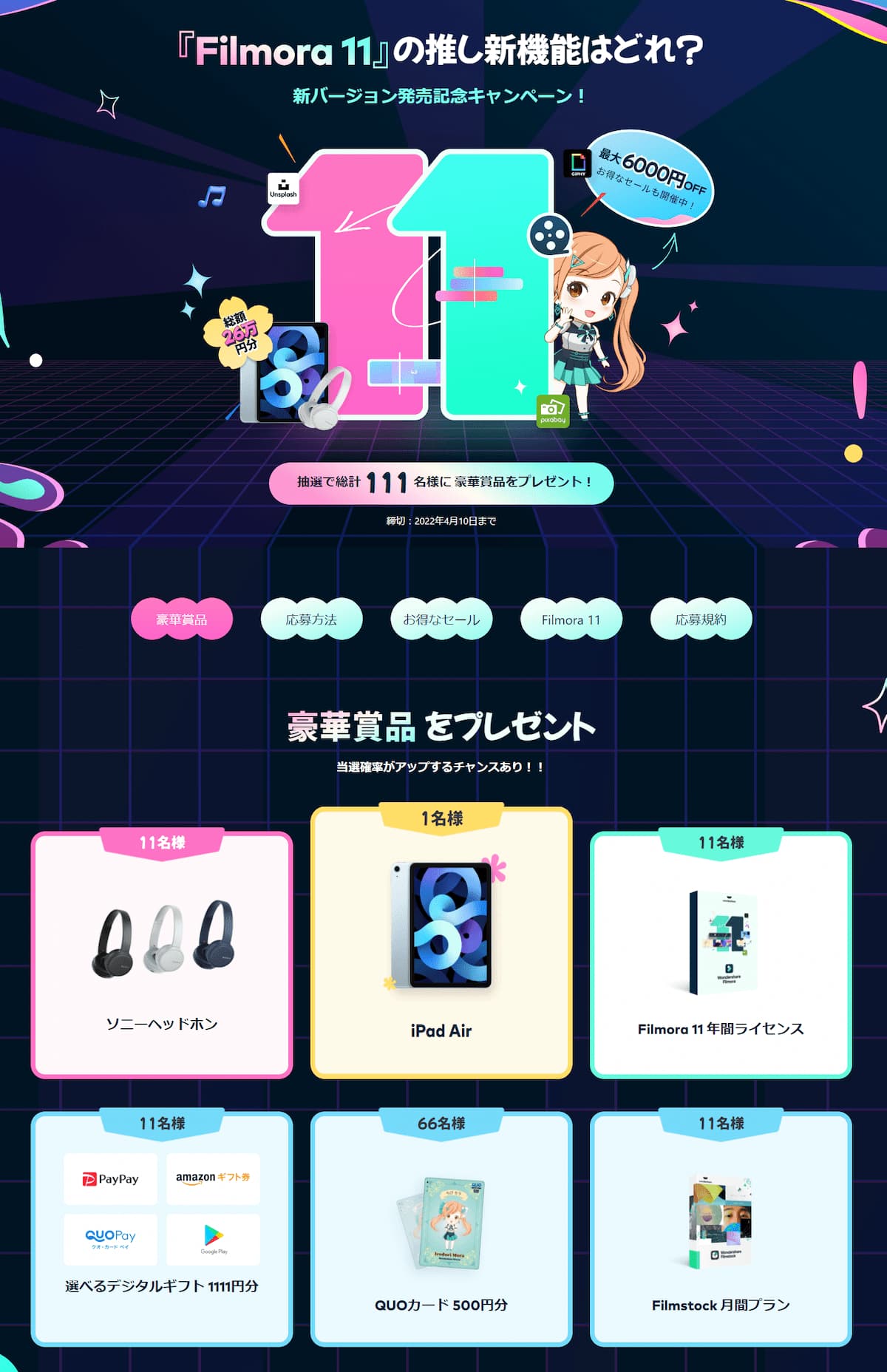
豪華プレゼントキャンペーン開催中です!
というわけで、「Wondershare Filmora11」の紹介してきたわけですが、最後に特徴をまとめますと、
- 直感的に操作できるインターフェイス
- 充実の機能&テンプレート(時代に合ったおしゃれなものが多いです)
- さっと作りたいスタイルや、作りこみたいスタイル、どちらにも対応可能
- 動画編集ソフトなのに、非常に安い価格(しかもキャンペーン中!)
こんな感じで個人的には、プレミア等の本格的な編集ソフトはプロに任せて、一個人が動画編集する際には「Wondershare Filmora11」がベストな選択ではないかな?と思います。
公式ホームページにはもっと詳しい解説がありますので、気になる方はチェックしてみてくださいね。では!