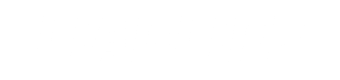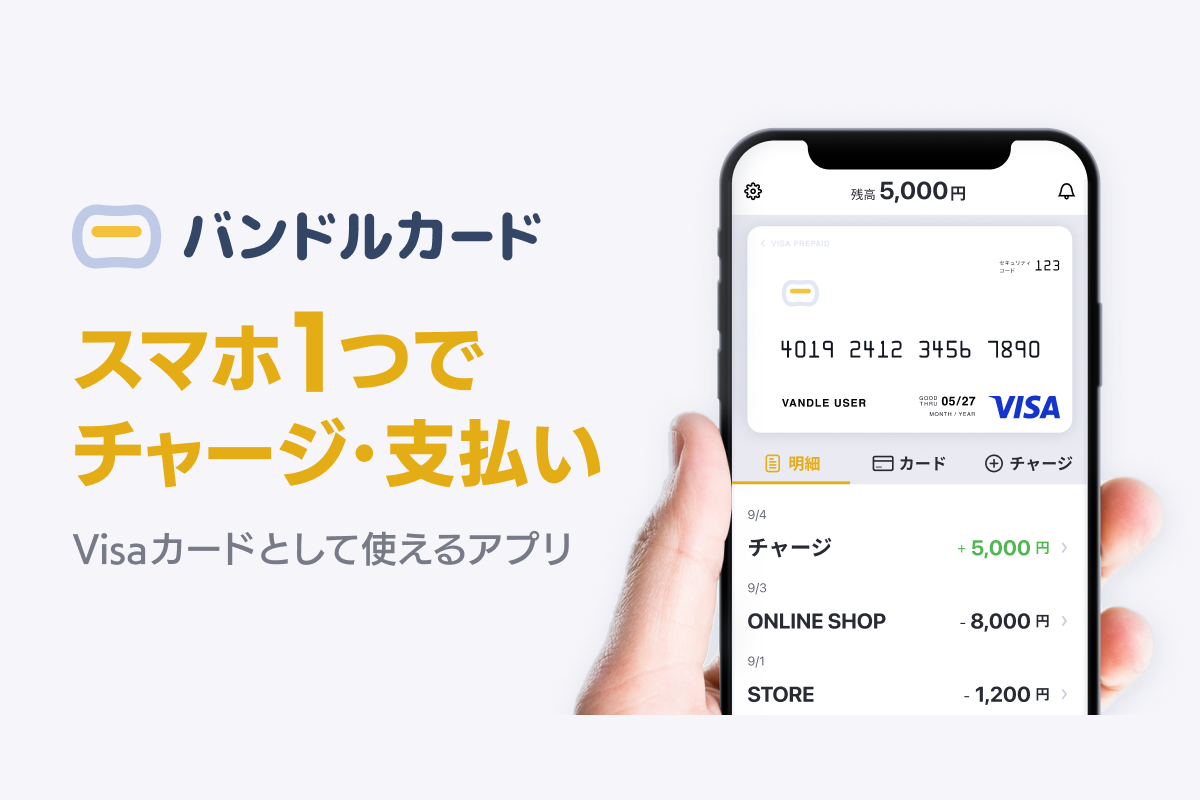いつかはNASを構築してみたいと思っていたんですが、ついにその日が来ました。
NASとはネットワークを経由して、複数のパソコンやスマホ、タブレットから自由にデータの読み込みや保存ができるようになるシステム。NASがあればどこからでもデータにアクセスできるので、一箇所にファイルを集めておけばなにかと便利というわけです。
外出先や自宅で、
「あー あのデータ会社のパソコンだ... _| ̄|○ 」
なんてことがなくなるんですよね。
そして今回選んだのはSynologyというNAS大手メーカーの「DS420j /JP」というNASキット。
SynologyのNASは、独自OS「DiskStation Manager(DSM)」を使用することができ、これがまた便利なんですよね。
DiskStation Manager(DSM)の活用方法
- 会社と自宅などでファイル同期可能
- Lightroom Classicと連携可能
- 写真の共有やアルバムの作成が可能
- 写真の整理を自動化できる
- 外出先でNAS内の動画をストリーミング再生可能
- 外出先でNAS内の音楽をストリーミング再生可能(iTunes連携可能)
- クラウドストレージと同期可能(AmazonやGoogleなどと連携可能)
- メモやTODOリストを一括管理
- WEBカメラに24時間どこからでもアクセスできる
- PCのバックアップの自動化
- スマホのバックアップ可能
- WordPressなどのサーバーとして使用可能、などなど
こんな感じで色々なことが一括管理できるようになるわけですが、なかでも私が真っ先に管理したいのは写真データ。写真が趣味ということもあり、これだけでもNASを導入する価値は大いにあるんですよね。(Lightroom Classicとも連携可能)
しかしNASを構築したことのない私は、
「設定とか複雑そうだな...」
なんて根拠もなく思っていたのですが、結論から言うとめちゃくちゃ簡単でした。拍子抜けするくらい簡単です。笑
ここでは、
- 「Synology DS420j/JP」のレビュー
- 独自OS「DiskStation Manager(DSM)」のインストール方法
- NAS用HDD「IronWolf」の詳細
について解説していこうと思います。
一度ではすべて紹介しきれないので、とりあえずNASを使えるようにするまでをレビューしていこうと思います。
「Synology DS420j/JP」レビュー

NASを実際に触ったことのない私は、まずはお試しということで4ベイのエントリー向けNAS「DS420j/JP」を購入しました。「DS420j/JP」は、今年はじめに発売されたNASで、人気機種「DS418j」の次世代モデルになります。
スペックによる効果等はまだよくわからないので、ご自身で公式ホームページをご覧になってみてください。
公式ホームページ
同梱品

同梱品についてですが、私自身まったくの初心者なので「目的別ガイドブック(日本語)」が付いてくるJPモデルにしたのは正解だったと思います。
「目的別ガイドブック(日本語)」は、ソフトウエアやアプリの使用方法や設定方法、NASについての解説等もかなり詳しく書かれていますので、NAS初心者はJPモデルをおすすめしますね。(JPモデルとは「DS420j/JP」といった感じで、後ろにJPが付いているモデルです)
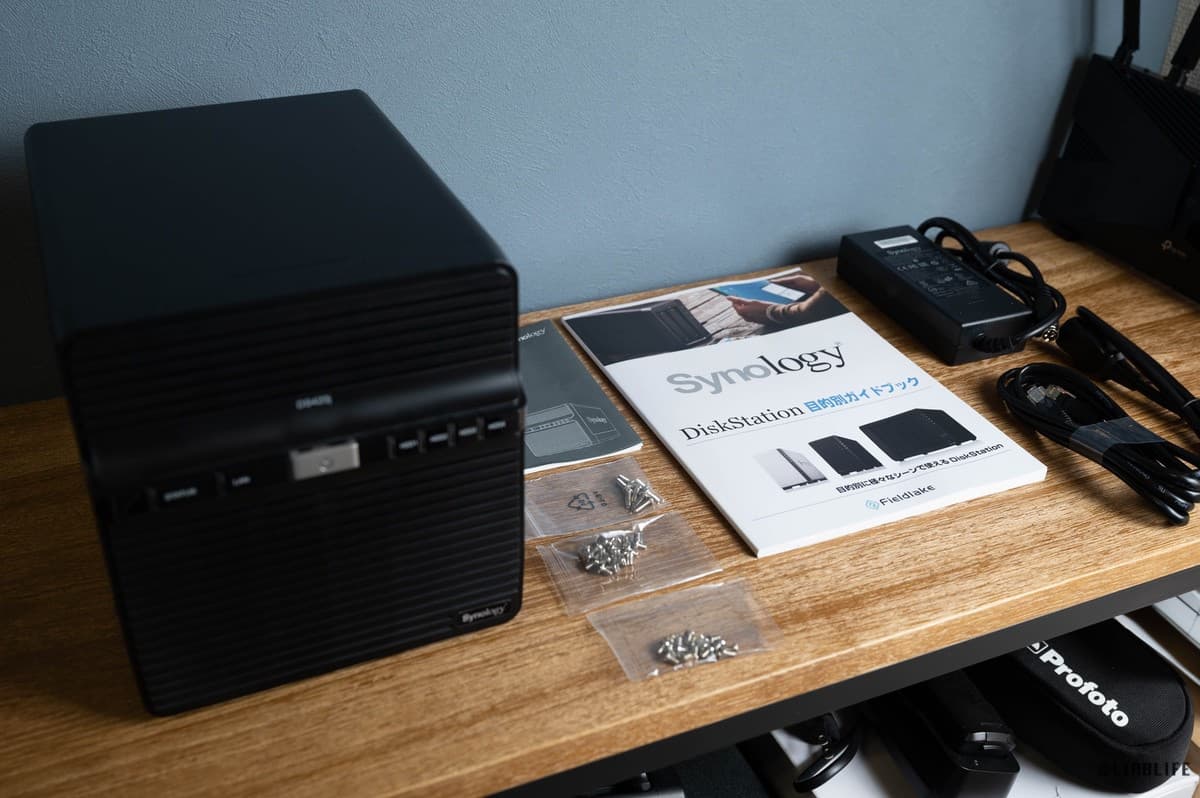
他の同梱品は、ケーブル類とクイックマニュアル、HDDやSSDを固定する際に使うビスのみ。
外観レビュー

正面には、電源、LAN,HDD✕4のインジケーターが付いています。稼働していると各インジケーターが点灯します。

サイドには「Synology」のロゴがドカンと。ロゴデザイン結構クールですよね。

裏側には、
- 1GbE RJ-45 ポート(LANポート)
- 電源ポート
- Kensington セキュリティスロット
- システムファン
- USB 3.0 ポート
- [RESET] ボタン
があります。
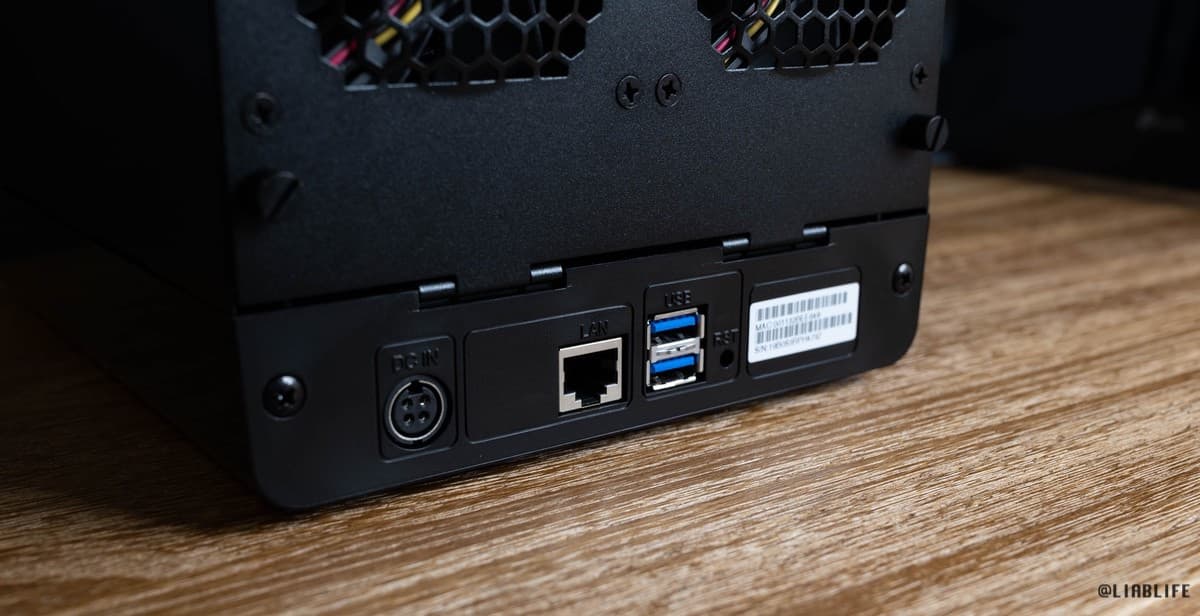
USBポートに外部ストレージ デバイスを接続すれば、データのコピーやバックアップ、ストレージの増量なんかもできます。
NAS向けハードディスクドライブ「IronWolf」について
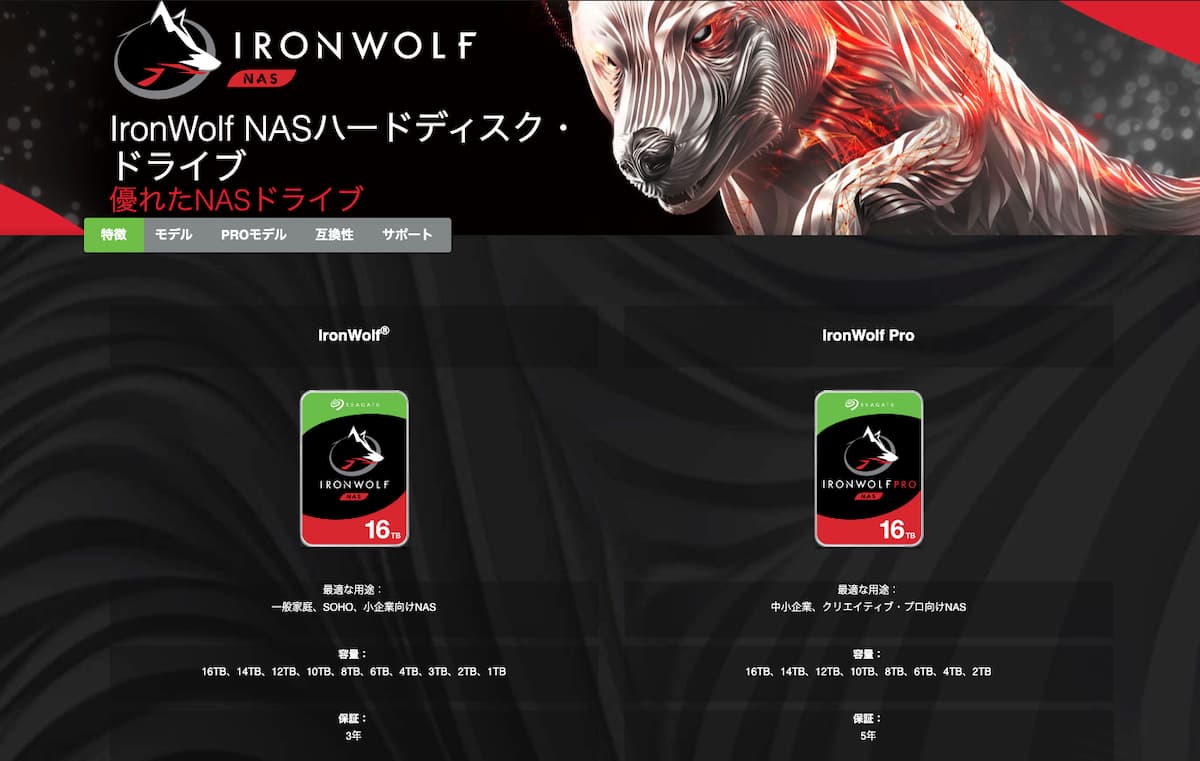
NASを構築するにはHDDやSSDをセットする必要があるのですが、その際にNAS向けのHDD(SSD)を利用したほうがいいのは間違いありません。
NAS向けHDDは24時間稼働というNASの性質に合わせ、マルチベイのNAS環境に見られる振動や大容量データ・ネットワークの高い作業負荷に対応した仕様になっております。
要は「一般的なHDDより耐久性に優れている」というわけです。
Nas向けHDD「IronWolfシリーズ」比較表
IronWolf Pro
| IronWolf Pro
| Exos
| |
| 最適な用途 | 一般家庭、SOHO、小企業向けNAS | 中小企業、クリエイティブ・プロ向けNAS | エンタープライズNAS |
| ベイ数 | 1~8台のベイ | 最高24台のベイ | 無制限 |
| 容量 | 16TB、14TB、12TB、10TB、8TB、6TB、4TB、3TB、2TB、1TB | 16TB、14TB、12TB、10TB、8TB、6TB、4TB、2TB | 16TB、14TB、12TB、10TB、8TB、6TB、4TB、3TB、2TB、1TB |
| NAS最適化 | CMR技術を搭載したAgileArray™ | 16TB、14TB、12TB、10TB、8TB、6TB、4TB、3TB、2TB、1TB | |
| 回転振動センサー | 16TB、14TB、12TB、10TB、8TB、6TB、4TB | すべての容量 | |
| マルチユーザーに最適化 | 180TB/年 | 300TB/年 | 550TB/年 |
| キャッシュ | 最大256MB | ||
| 平均故障間隔 (MTBF) | 100万時間 | 120万時間 | 250万時間 |
| 保証 | 3年 | 5年 | |
そして今回私が使用したのは、老舗ストレージメーカー「Seagate Technology」の「IronWolf 10GB」です。
「IronWolf」は、同梱されている目的別ガイドブックにも「オススメなNAS向けHDD」として掲載されており、信頼性も抜群。
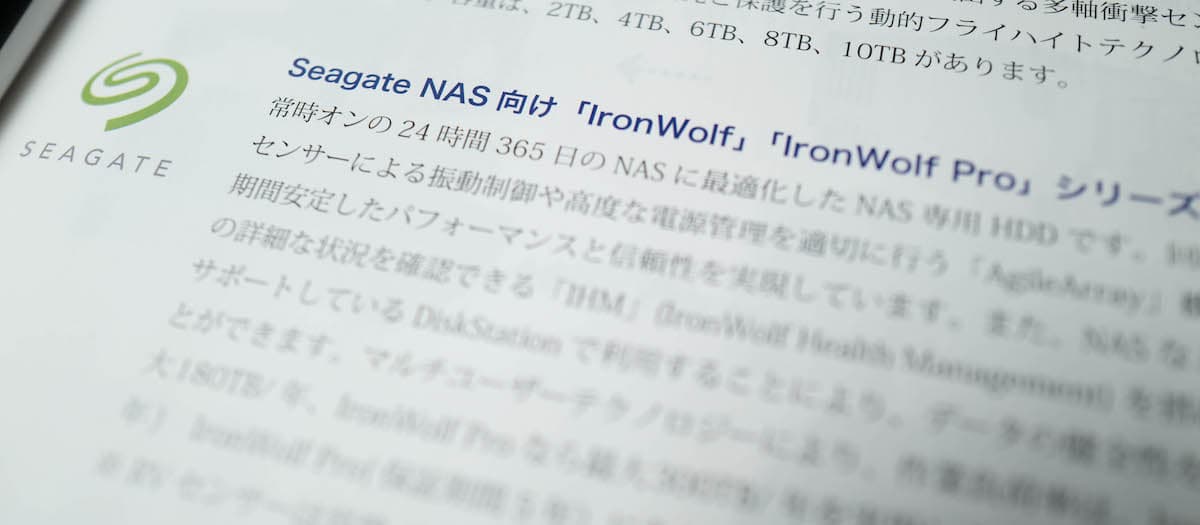
おすすめHDDとして掲載されています。
HDDをどれにしようか迷っておられる方は、「IronWolf シリーズ」にしておけば間違いないでしょう。
搭載機能としましては、
- 回転振動センサー(RV)による振動制御
- 高度な電源管理を適切に行う「AgileArray」機能
- HDDの詳細な状況を確認できる「HIM」を搭載(DiskStation Managerがサポート)
- 複数年単位の保証あり
となっております。
容量もかなりの種類が用意されていますので、使用用途や予算に合わせて選ぶのがいいのかな、と思います。
「IronWolf」のセットの仕方

ではHDDを組み付けていきましょう。まずは裏蓋のについているビスを取り外します。

すると上蓋が外れますので、HDDを固定するトレイを使用分だけ引き出します。

そして先程紹介したNAS向けHDD「IronWolf」を用意。

付属のビスを使いトレイに固定します。

2つ準備できました。

そしてNAS本体に差し込みます。ここでも固定が必要なモデルもあるようですが、「IronWolf」はビス穴がなかったので差し込んで終わり。

HDDを差し込んだら上蓋をはめて、

裏蓋をビスで止めてフィニッシュ。作業前は「ケーブル類をHDDに差し込んだりするのかな?」なんて思っていましたが、そういったミスが起こりそうな作業は何もありませんでした。
あとは、LANケーブルをルーター(or モデム)に繋げて、電源ケーブルを繋げて完了です。
【超簡単】NASの設定方法
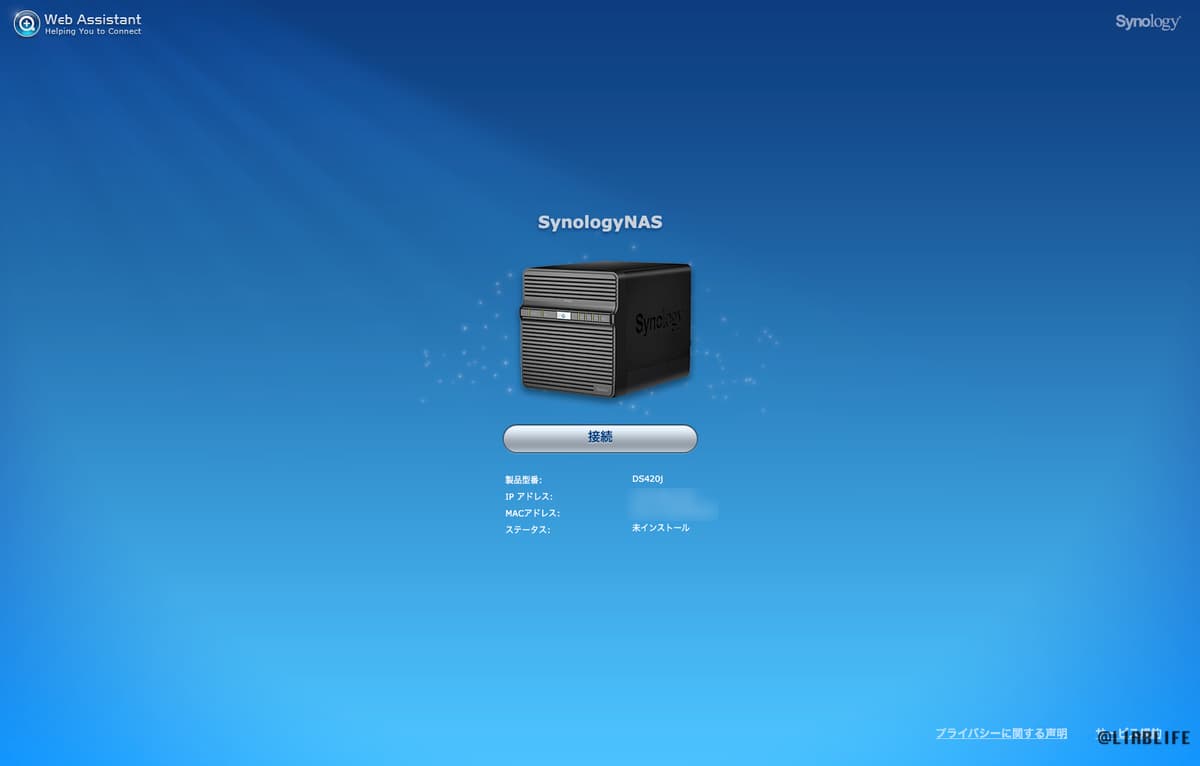
いよいよ終盤です。セットしたHDDに独自OS「DiskStation Manager(DSM)」をインストールすればNASが使えるようになります。
最初の手順は、
- 本体の電源を入れ、同じネットワークで繋がれたPC(スマホ)のブラウザを開く
- アドレスバーに「find.synology.com」か「(本体のIPアドレス):500」と入力
- すると上の画面になりますので、「接続」をクリック
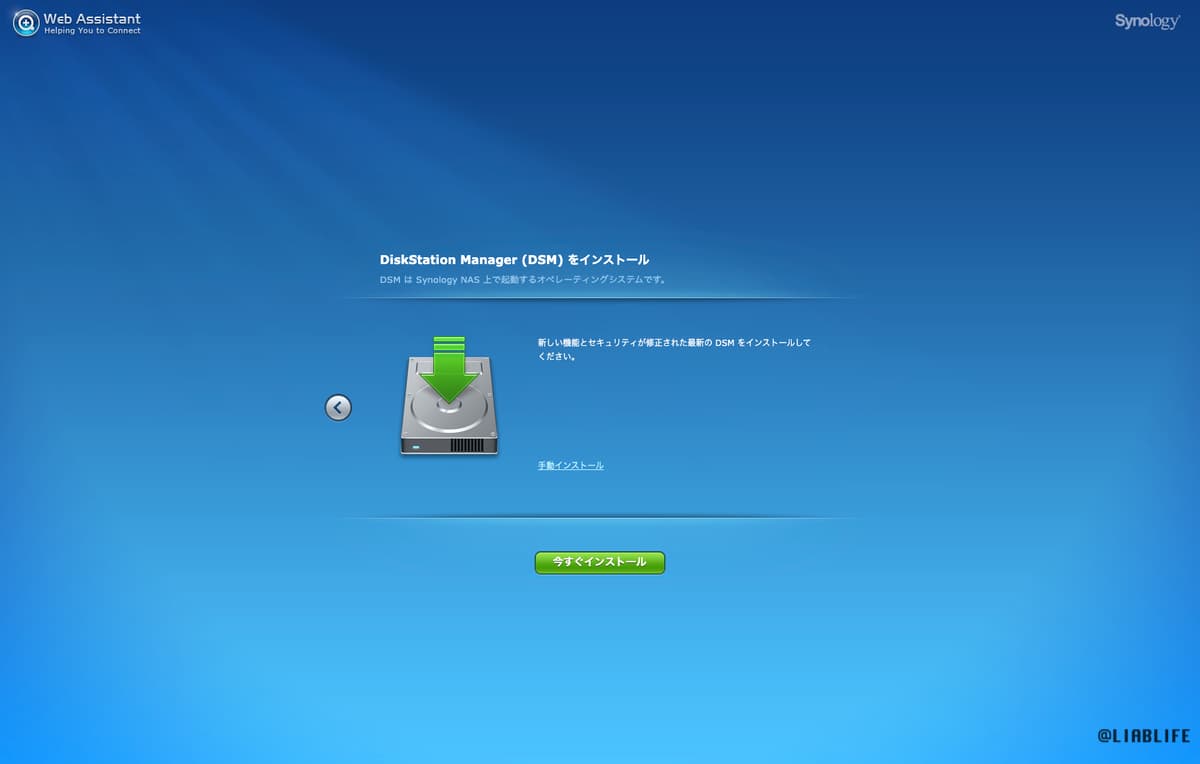
画面が切り替わったら「今すぐインストール」をクリックしてOSをインストールします。
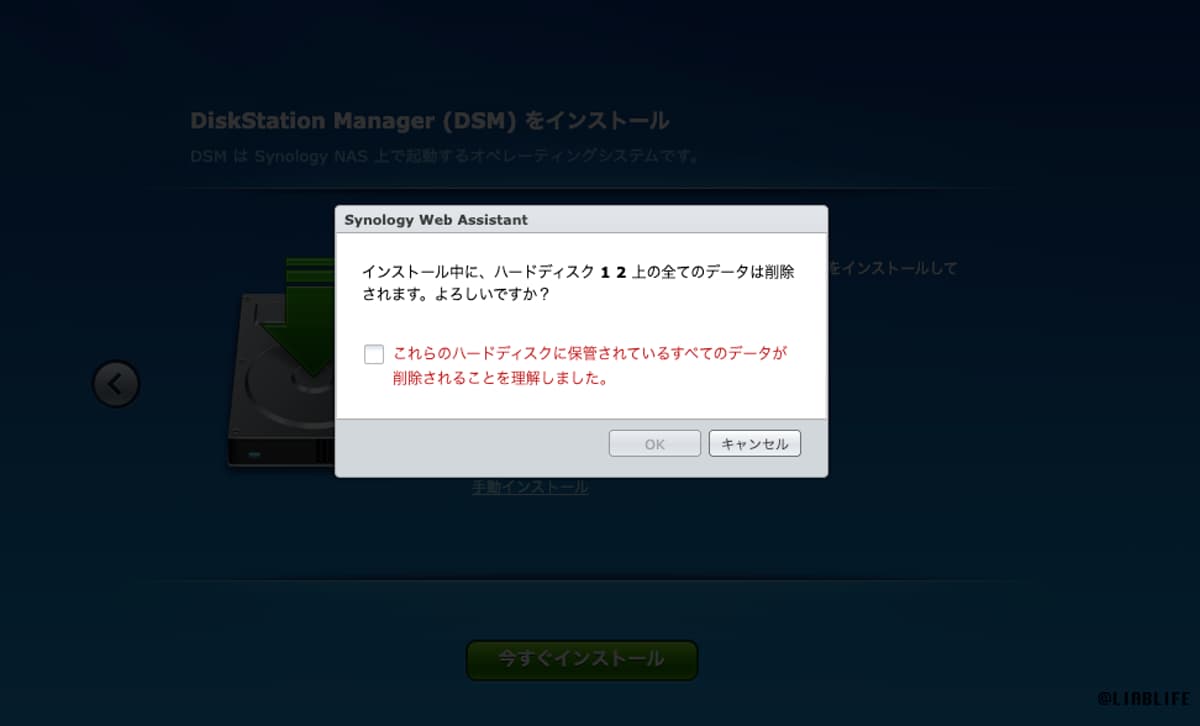
警告や同意が出てきますが、大丈夫でしたらOKを押して進めていきます。
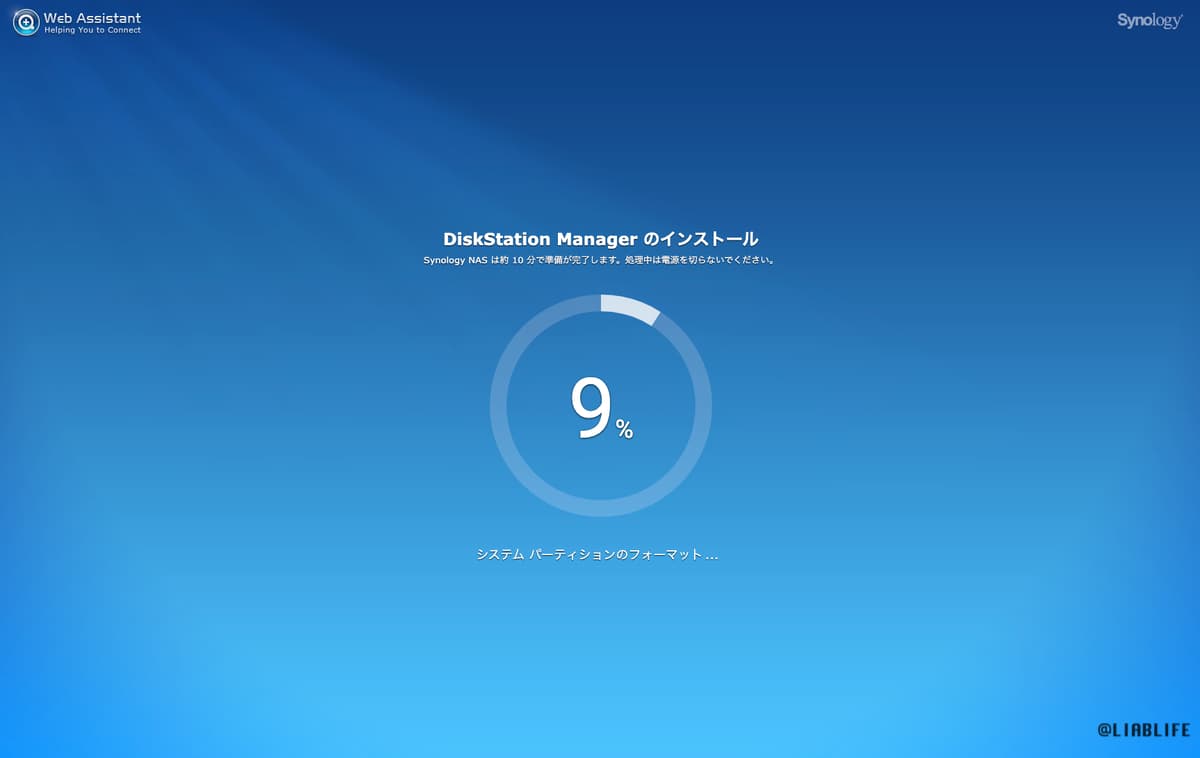
待つこと約10分。
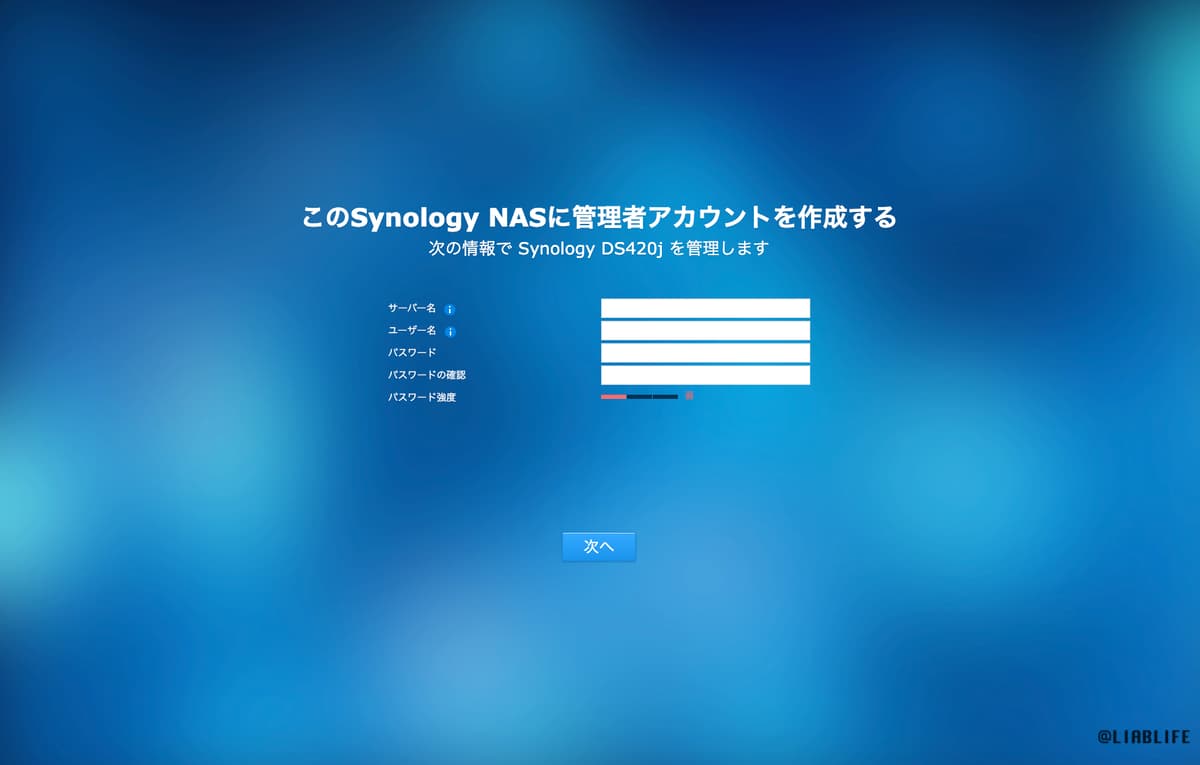
インストールが完了したらアカウントを作ります。
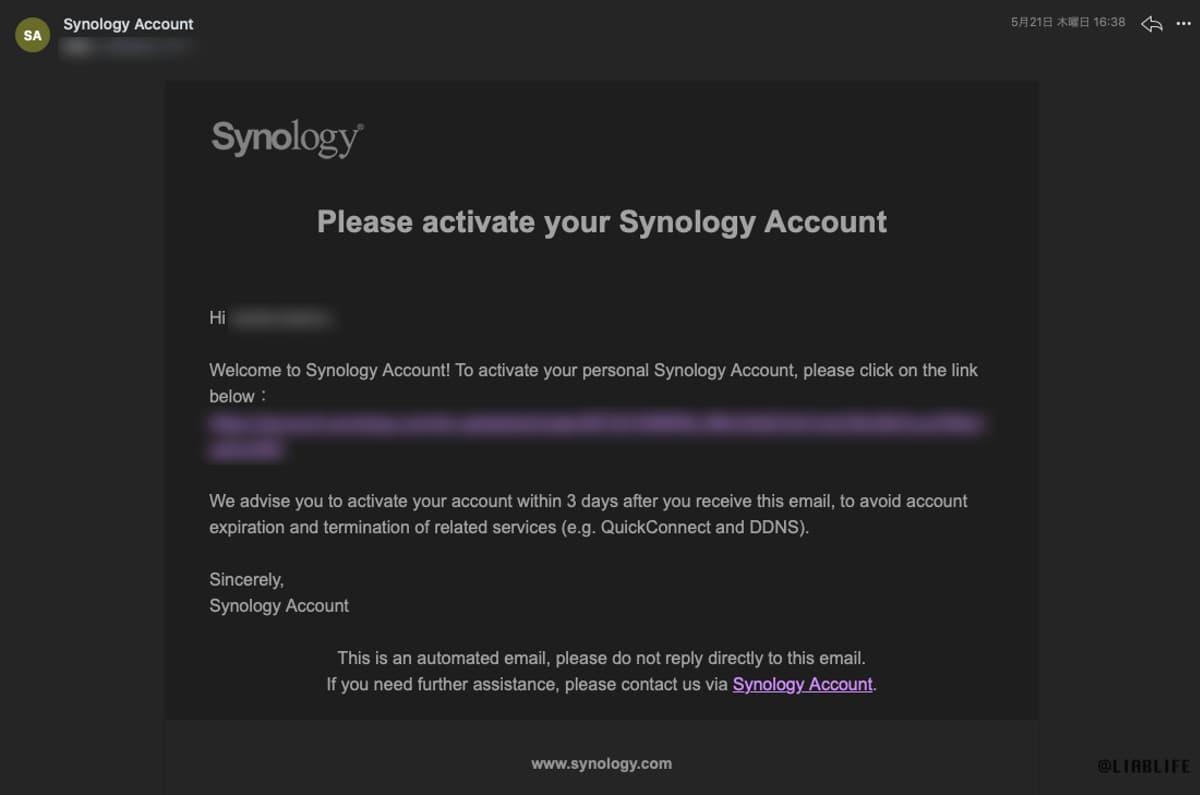
アカウントを作る際にメールにて認証作業も必要です。
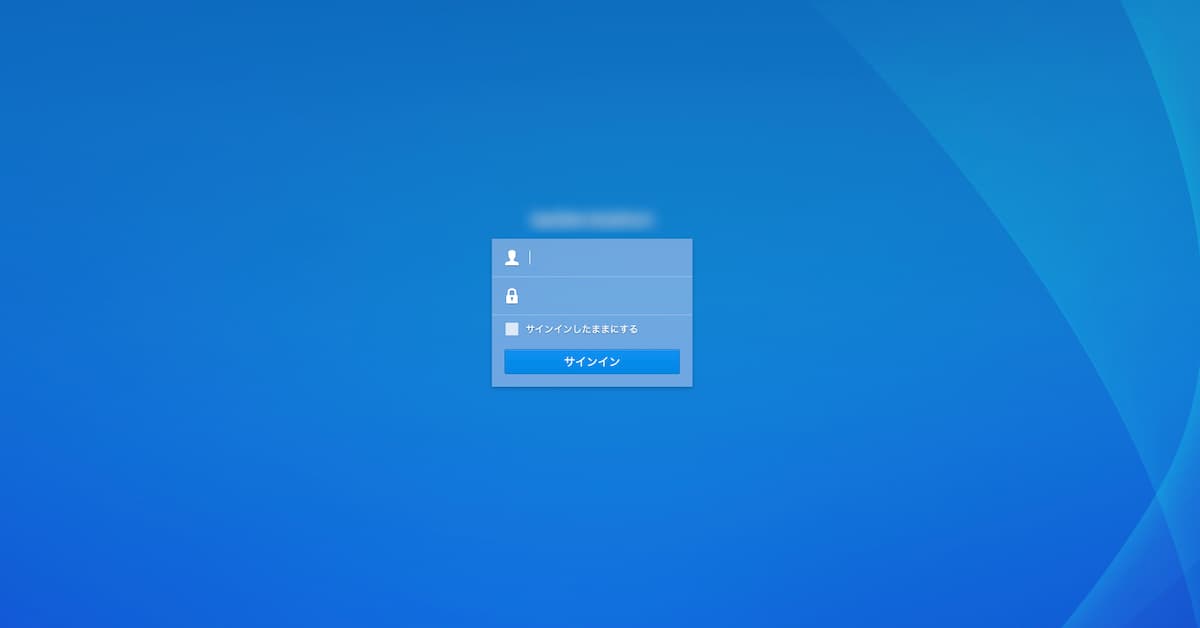
アカウント作成が終わりましたら、設定したサーバー名が表示されたログイン画面が表示されますので、IDとパスワードを入力。
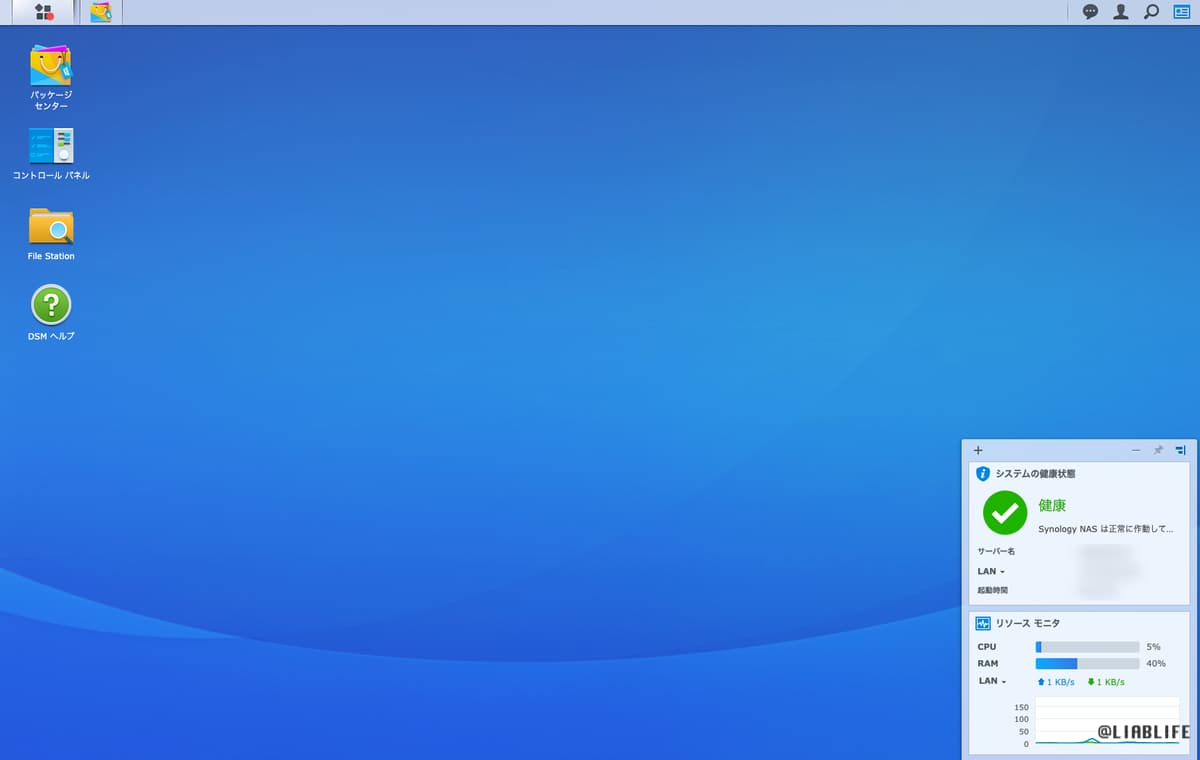
で、完了です。どうでしょう?めちゃくちゃ簡単じゃないでしょうか?笑
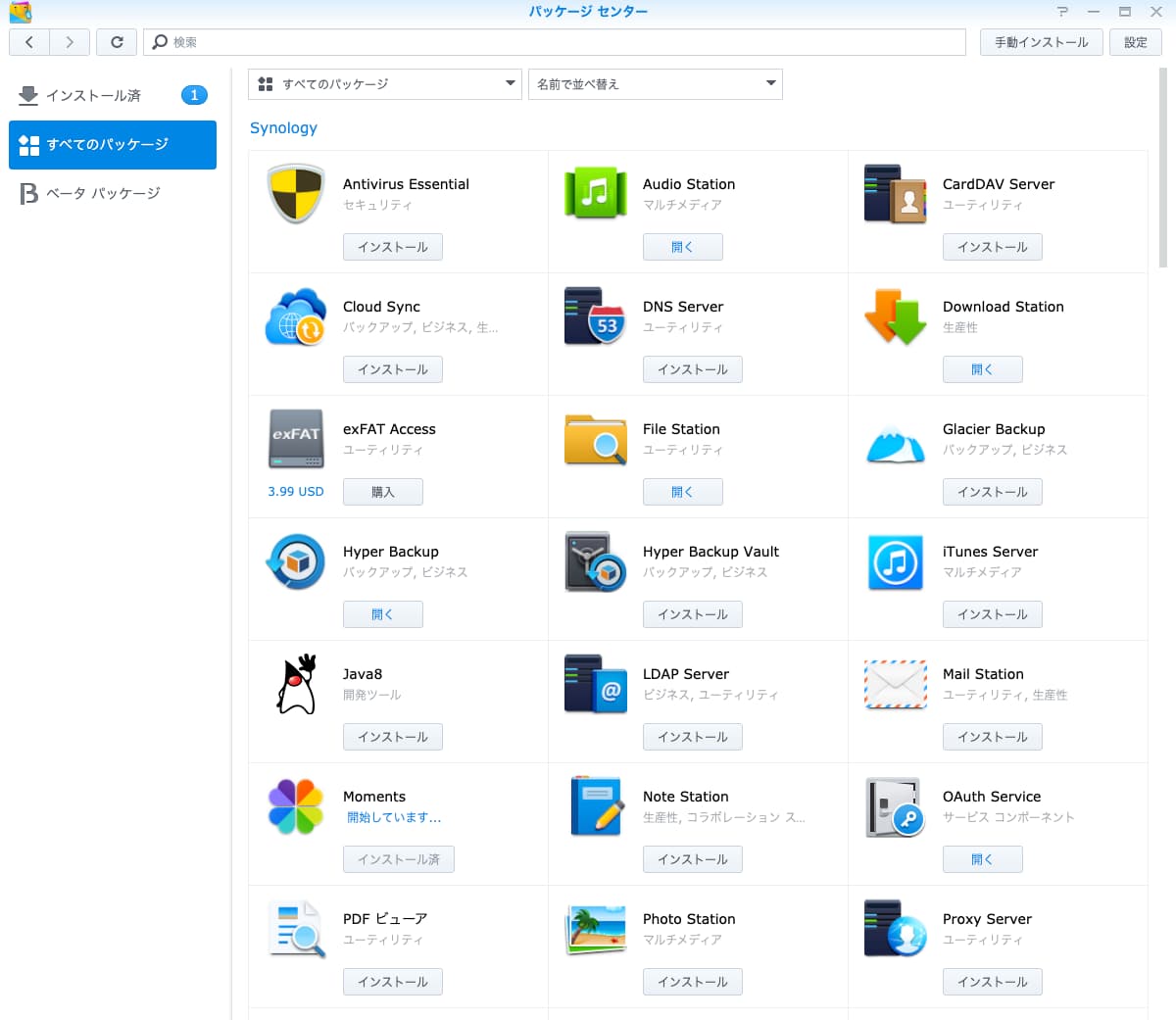
あとはOSを最新の状態にアップデートしたり、自分が使うアプリをパッケージセンターからインストールしたりするだけです。(最初はナビゲートが出てきますので、こちらも簡単です)
NASを構築してみた感想

まず思うのは「こんなに簡単ならもっと早くやっておけば良った」ということ。
自分だけのサーバーを持つというとかなり大げさに聞こえてハードルが高いように感じますが、全然そんなことはありませんでしたね。
セキュリティもアプリがあるので安心ですし、NASに関する基本的なことやわからないことは「目的別ガイドブック」の大抵書いてあるので問題なし。
自身の環境を「データ一括管理&どこからでもアクセス可能」という状態にしたい方は、すぐにでもやってみることをおすすめします。
ちなみに、導入にあたっての一番の足かせは「導入費用」だと思います。数千円で出来るわけではないですから。
ですが、一度構築してしまえば何年もの間NASのメリットを享受できると考えると「大枚はたく価値はあるんではないかな」とも思います。(安いNASと容量が少ないHDDを使用すれば数万円で構築可能)
というわけでNAS導入までの手順を紹介してみました。
活用方法などはまたの機会に書こうと思いますので、たまにチェックしに来てくださいね。
では!
▼ 超簡易的なNASなら「tp-link Archer AX50」というルーターで構築可能です(おすすめはしません)
-

【tp-link Archer AX50】ルーター変えたらネット回線速度がとんでもなく速くなったんだけどマジ?【2.4Mbps ⇒ 170Mbps】tp-link Archer AX50
続きを見る