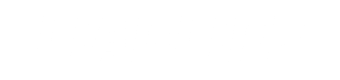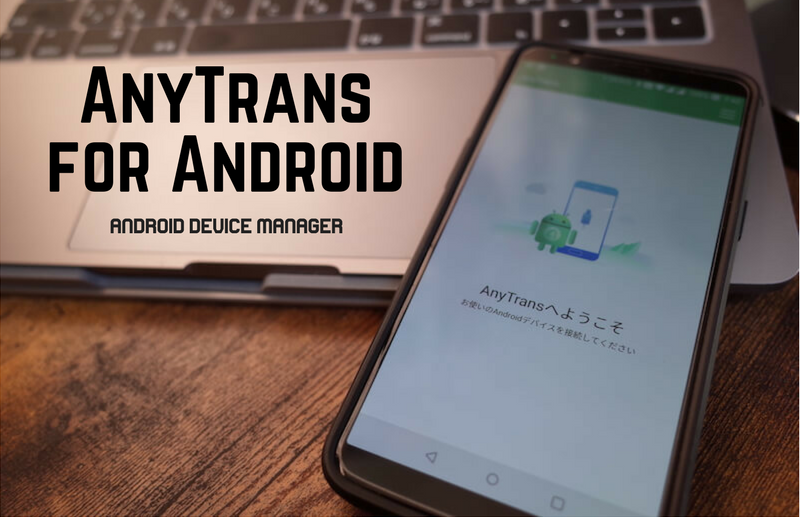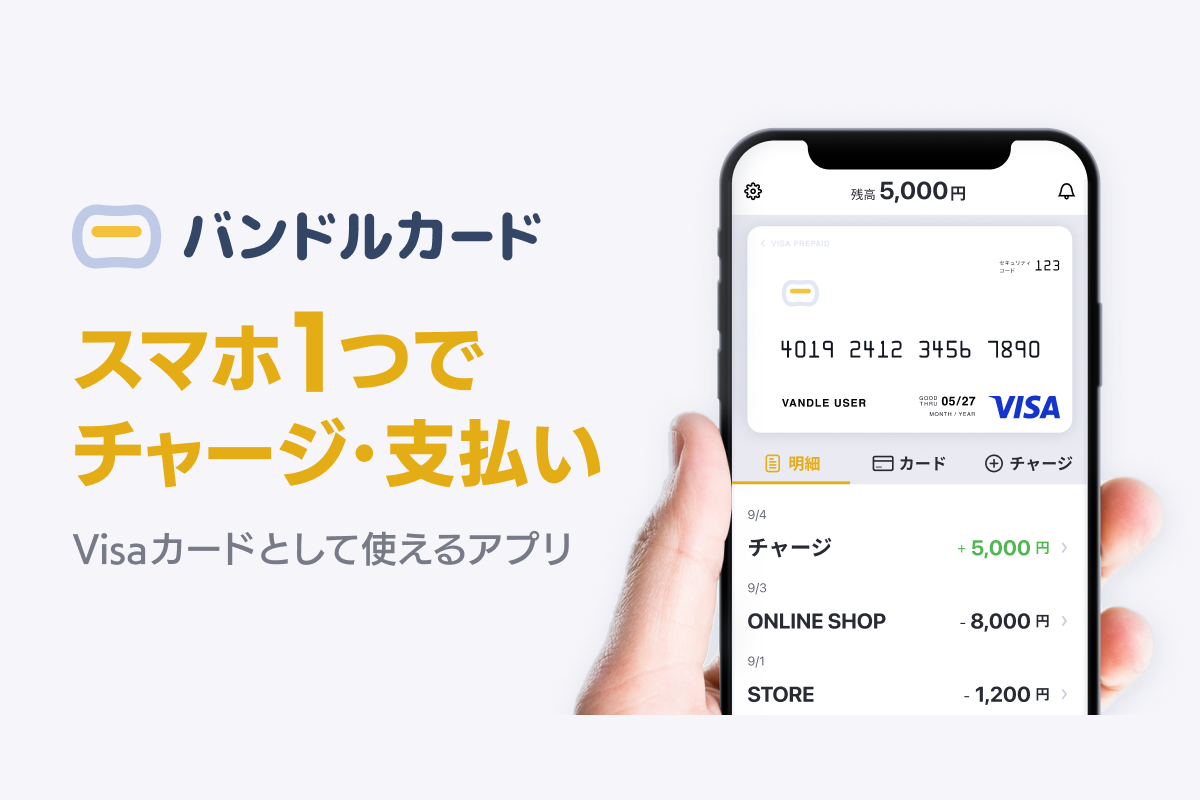提供:iMobie
どうも。LIABです。
みなさんAndroid端末のデータ管理やバックアップ、機種変更をした際に行う引っ越し作業はどのようにされていますか?
まさか「バックアップしてない」「手作業で一つずつ登録」なんてことはないですよね?笑
今回紹介するのは『AnyTrans for Android』という、Android端末を一括管理できるオールインワンソフトウエアです。
『AnyTrans for Android』で出来ること
- Android端末内のファイルやアプリの管理とバックアップ
- iPhoneや古いAndroid端末を、新しいAndroid端末にコピー(クローン作成・引っ越し)
- Android端末内のiTunesを管理・操作
- オンライン動画をダウンロード(YouTube、FC2、Facebook、Instagramなど900以上の動画共有サイトに対応)、など
一言で言えば、「Android端末のデータ管理、違うOS間のデータのやり取り、引っ越し等が凄く楽になるソフト」です。
ここではインストール方法から機能紹介、操作方法まで詳しく解説致しますので、興味がある方はご覧になってみて下さい。
「iMobie」とは?
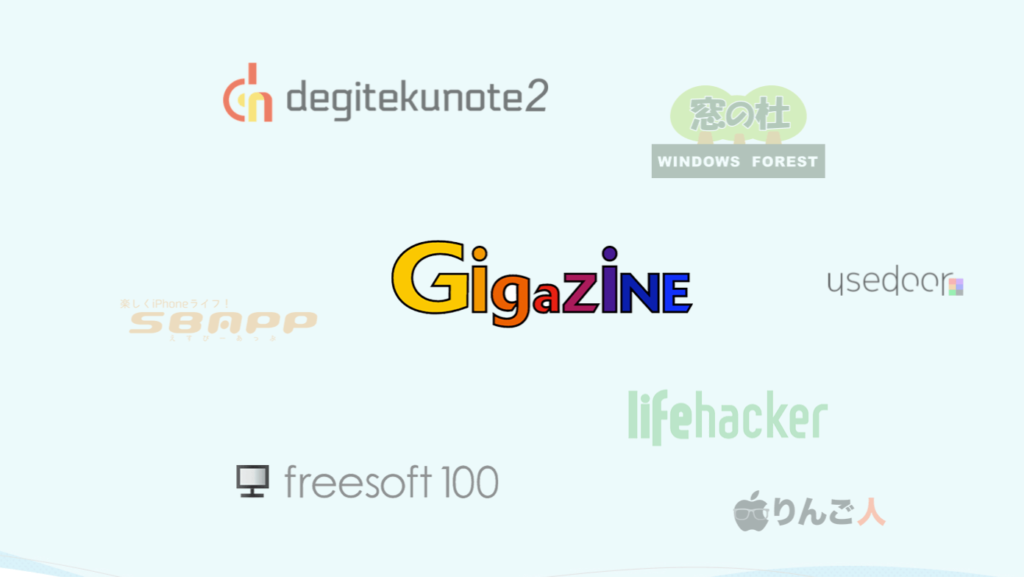
「Gigazine」や「lifehacker」などの有名サイトでも度々紹介されています
レビューに移る前に、発売元の「iMobie」について紹介しておきますね。
「iMobie」とは、2011年に設立された全世界に3000万人の利用者を有するソフトウエアメーカーです。
現在発売されているソフトウエアは、iPhone、iPad、iPod、Android、Androidタブレット、Mac、Windowsなどのデバイスに幅広く対応しており、使いやすいインターフェイスには定評があります。
発売中のソフトウエア
- AnyTrans
- PhoneClean
- MacClean
- PhoneRescue
『AnyTrans for Android』とは?
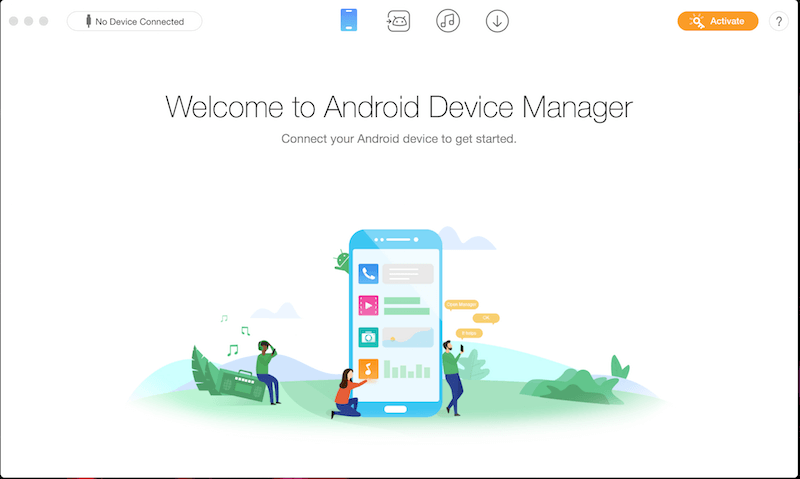
では本題に。
先程も言った通り、『AnyTrans for Android』とは、Androidデバイスを一括管理できるデバイスマネージャーです。
色々触ってみて感じたのは「非常に使いやすい」ということ。シンプルなインターフェイスなのでやりたいことにすぐにアクセスできますし、ファイル管理などもとてもわかり易いです。
例えば、Android端末に接続すると、こんな感じで端末内のコンテンツにアクセスが可能なんですね。
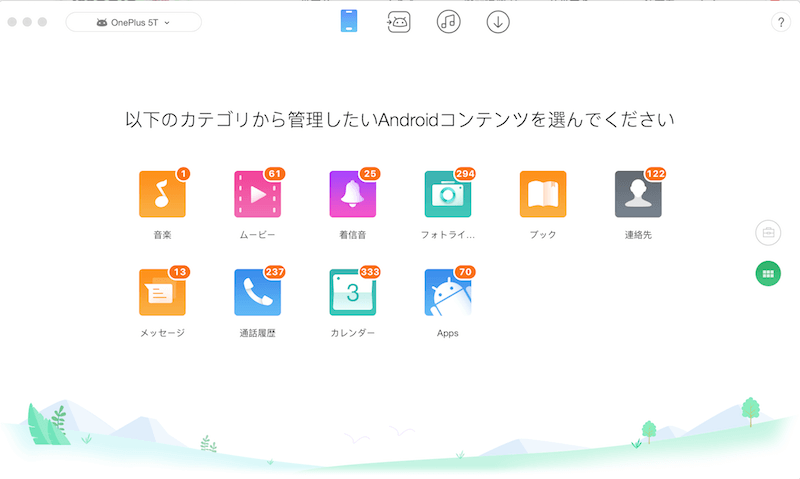
クリックすればデータが閲覧できます
そして機能の面で「優秀だな〜」と感じたのは、異なるOS間のやり取りもできてしまうということ。
iPhone⇒Androidの引っ越しも難なくこなしますし、iPhone・Android間のデータ移行もPCに2台繋げることで直接操作でできたりします。それに加え、Android端末内のデータもPCで管理、閲覧できてしまうというのは便利以外のなにものでもありません。
『AnyTrans for Android』の機能・使い方
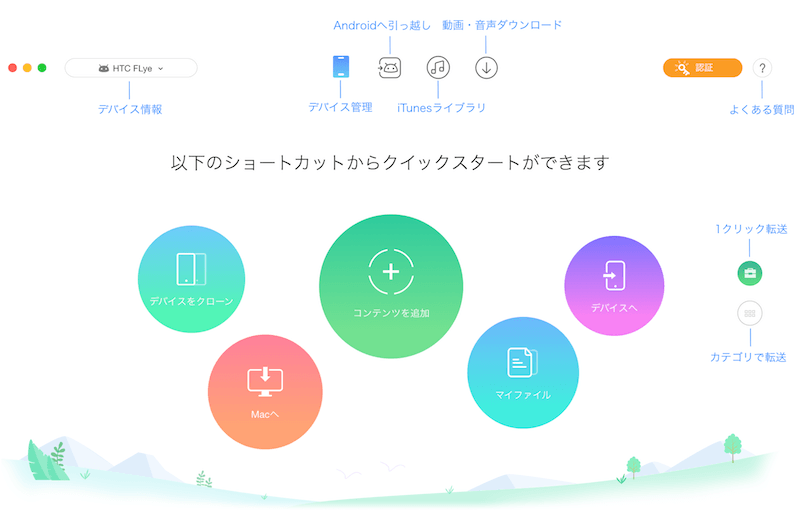
『AnyTrans 』のメイン機能は、
- Androidデバイスの管理(ワンクリック転送・カテゴリ転送)
- Android端末への引っ越し(iOSからもOK)
- Android端末内のiTunesライブラリの管理
- 動画共有サイトの音声・動画がダウンロード可能
の4つです。(上部のアイコンで切り替えます)
デザインも見ての通り非常にシンプルで今風。もちろん操作も直感で行なえます。
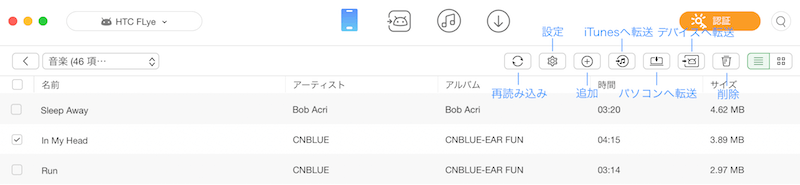
▲ ファイル操作は、こんな感じで右上にアクションボタンが集約されていますので迷うことはありません。
デバイス管理ページの機能紹介
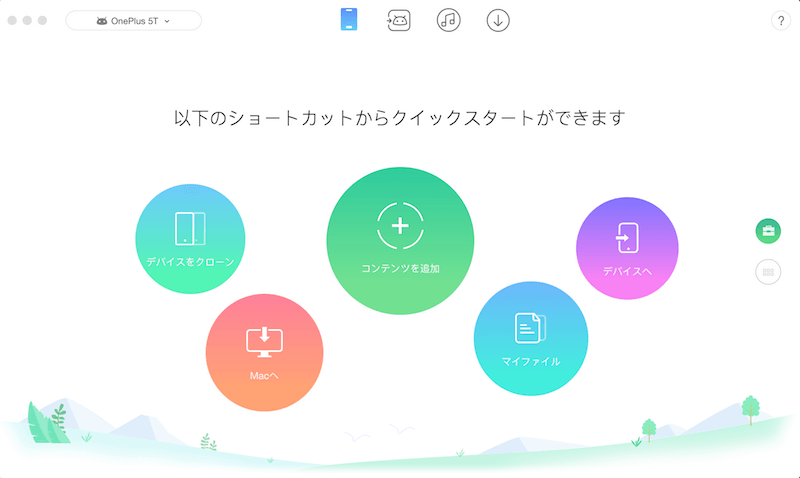
まず4つあるメイン機能の中の「デバイス管理」の紹介から。
このデバイス管理ページでは、
- Android端末のコンテンツへのアクセス、管理、データ移行
- 2つの端末間のデータの移行(カテゴリー選択可能)
- PCへのバックアップ
- 端末のクローン作成(カテゴリー選択可能)
- 隠しファイルの保存
といった具合に、データ管理は一通り出来るようになっています。
アンドロイド端末内のコンテンツへのアクセスすれば、
- 電話帳やカレンダーの予定の編集
- メッセージの閲覧、消去
- アプリの消去
など、あらゆる操作がPC上から可能になります。電話帳を整理するときなんかはPCに保存しながらできますし、色々と重宝するんではないでしょうか。
参考ページ
あとバックアップが非常に高速です。あっという間に終わるのでノーストレス!
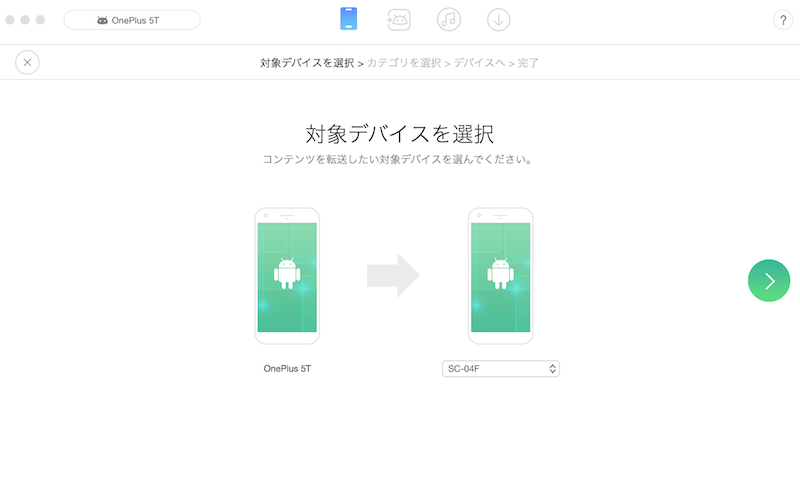
▲ クローン作成機能やコンテンツコピー機能はこんな感じですね。アンドロイド端末を2台繋げるとこのように表示されます。
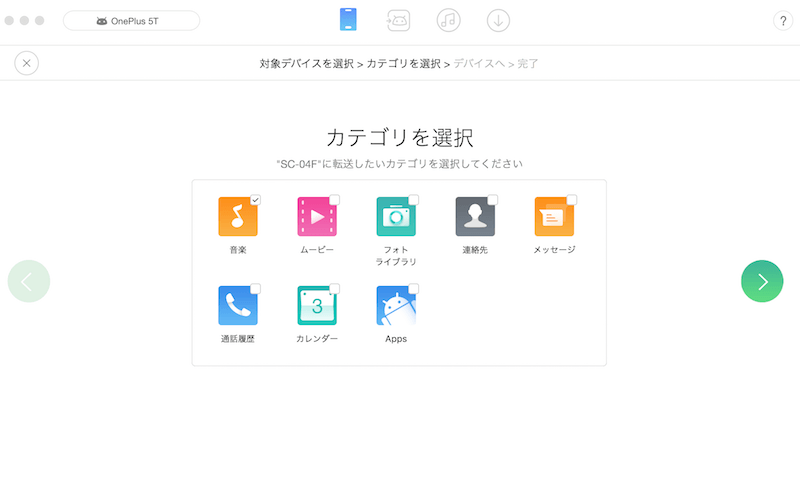
▲ コピーまたはクローン化したいカテゴリーを選択して、右の矢印をクリックすれば直ちにコピーが始まりあっという間に完了です。
一度実行すると戻せないので気をつけましょう
最後の隠しファイルの保存についてですが、隠したいデータを「隠しアイテム専用フォルダ」に転送すれば、「『AnyTrans』からアクセスすれば見ることができるが、Android端末からは見れない」という状態にできるんですね。隠しておきたいファイルがある方には便利な機能。
iPhoneからAndroidへの引っ越し機能

このソフトの目玉機能の1つでしょう。iPhone⇒Androidの引っ越しが出来てしまします!
カテゴリごとに選択が可能なので、「必要なものだけ移す」なんてことも可能。便利な世の中になりましたね。
残念ながら「連絡帳」と「アプリ」の項目はありません。
iOSのiTunesライブラリを転送できる
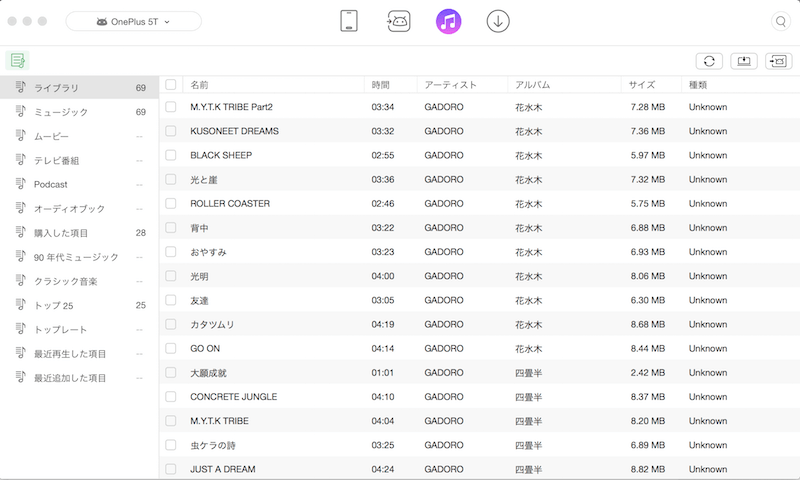
上段の「iTunesマーク」をクリックすると、アンドロイド端末内のiTunesにもアクセスできちゃいます。
出来ることは、
- iOSのiTunesライライブの中のメディアデータを、Androidデバイスへ転送
- 端末内の曲をPCにダウンロード
- 端末内の曲を「iTunesフォルダ」から、同じ端末内の「ミュージックフォルダ」にコピー
などです。
iOS端末を使っていた方が、iTunesの曲を移動したいときなんかには便利ですね!
オンライン動画などをダウンロードできる
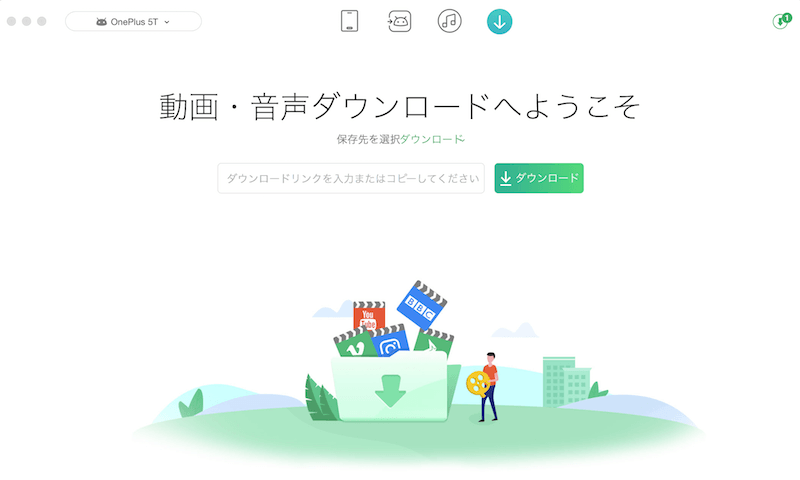
上段一番右のアイコンをクリックすれば、メディアダウンローダー機能が現れます。
対応サイトは、YouTube、FC2、Facebook、Instagramなど、900以上の動画共有サイト。
操作方法は、
- 保存先を指定
- ダウンロードしたい動画のURLをコピペして「ダウンロードボタン」をクリック
- 右上の矢印ボタンで「実行中」のページへ移動
- ダウンロード完了後、転送ボタンをクリック
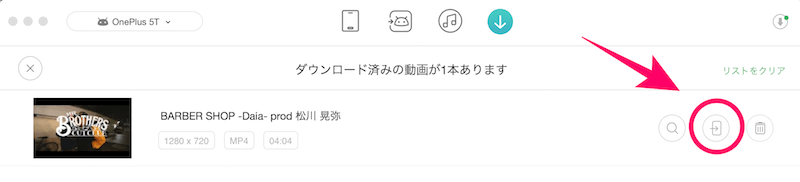
実行中のページ
- 端末に転送完了(アンドロイド端末で閲覧可能)
しかし注意事項もあります。
- 私的に楽しむだけ
- 著作権違反してない動画のみ
この2点を踏まえてダウンロードしないと違法になってしまいます。
私的利用のための複製(私的複製)は、 著作権の特別な例外として認められていますので、 ダウンロードして個人で楽しむのは認められています。 問題となるのは以下の2つに当てはまる場合です。 ・ダウンロードしたものをさらに再配布すること ・著作権を侵害したアップロード動画をダウンロードすること これらの2つの行為はどちらも著作権法違反です。
-それ違法です!あなたは大丈夫?YouTubeの動画ダウンロードは原則禁止 | PROCORE(プロコレ)|みんなの「コレが欲しかった!」をプロが叶えるメディアより引用
法律は守りましょう。
インストール手順
インストールは通常のソフトと同じ手順で大丈夫です。
- 公式サイトから「AnyTrans for Android」をダウンロード
- ダウンロードしたファイルをインストール
- 言語を設定
- Android端末を接続
- USBデバッグモードを有効にする
- Android端末側で接続を許可(端末にアプリがインストールされる)
- 利用開始!
インストール中はナビゲートが表示されますので引っかかることはないと思いますが、「USBデバッグモードを有効にする」という手順だけは少しわかりにくかもしれません。

▲ パソコンから端末を操作できるようにする為に、USBデバッグモードにする必要があるんですね。
やり方がわからなければ、このページを見てもらえば「有効にする手順」が載っていますので参考にして下さい。
参考ページ
ちなみにAndroid端末側のアプリは、インストール時に勝手にインストールされますので自分で入れる必要はありません。
アクティベーション(認証)のやり方
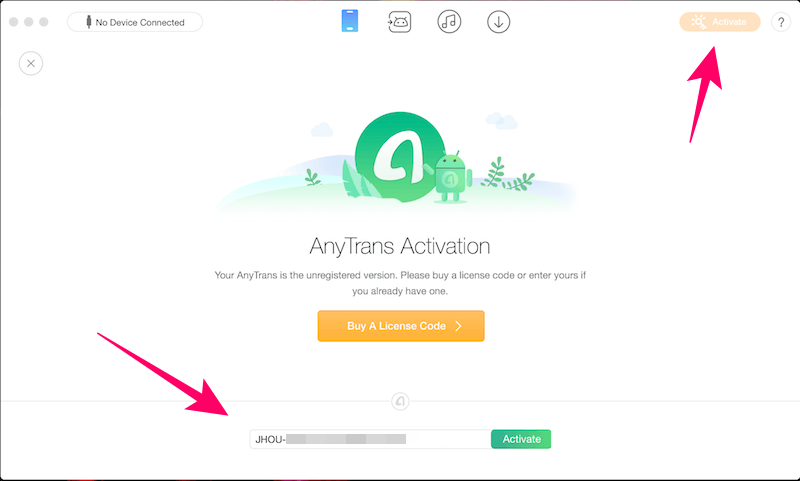
右上の「認証」というボタンをクリックすると、認証コードを記入する欄が出てきますので購入したコードを記入すればOK。
認証コードをまだ持っていない方は、このページで購入することもできます。
「AnyTrans for Android」まとめ
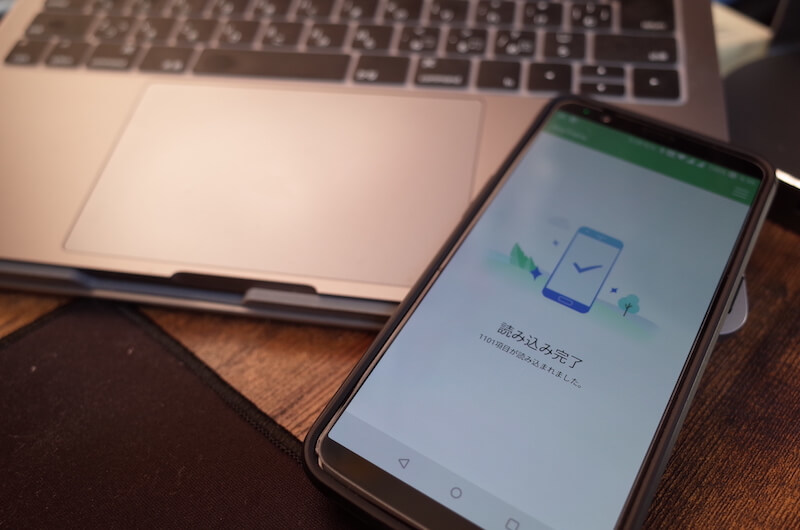
この「AnyTrans for Android」を使用するまでは、よくわからないフリーソフトを使用しておりました。
言うまでもなく、機能、使い勝手共に格が違いましたね。
隅々まで触ってみましたが、「使い方でつまずくことがなかった」というのは地味に凄いことではないでしょうか。
ちなみに今回紹介したのは「Android版」でしたが、当然「iOS版」も存在します。
スマホのデータ管理が必要な方や、頻繁に機種変更する方は手に入れたほうが色々と捗ると思います。
無料お試し期間もプレンゼントキャンペーンもありますので、是非一度試してみて下さい!では!
バージョンアップして新機能追加です!
その他の「Anytransシリーズ」の解説記事はこちら
AnyTrans for iOS
-

【AnyTrans for iOS 解説】YouTubeなどの動画を簡単にダウンロードできる『iPhoneに直接もOK』
続きを見る
AnyTrans for Cloud
-
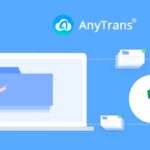
【無料】複数クラウド&デバイスの連携可能なクラウドマネージャー『AnyTrans for Cloud』の使い方を解説
続きを見る
【AnyTrans レビュー】 Android端末のデータ管理全般をお任せ!バックアップ・ファイル転送・引っ越し・iTunes管理など自由自在です【デバイスマネージャー】