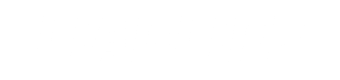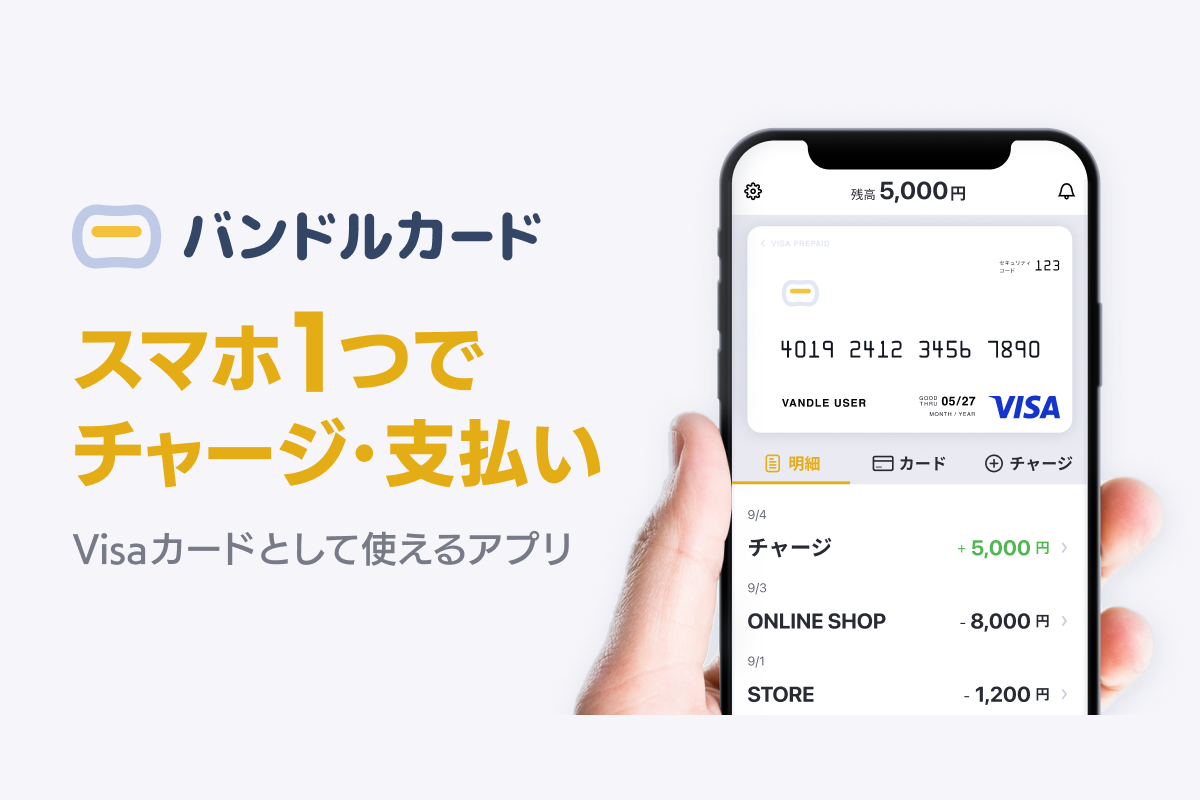提供:Kingston様
今回は、iPhoneやiPadなどで使えるUSBメモリ「DataTraveler Bolt Duo」の特徴や使い方を紹介しようと思います。
「DataTraveler Bolt Duo」とは、キングストン社から発売されている「Lightningコネクタ」を有したUSBメモリーで、iPhoneやiPadの写真データの移動が簡単にできるようになるデバイスです。
- 容量がいっぱいになってしまって写真が撮れない
- クラウド転送が遅くてイライラする
- クラウド連携してないPCにデータを移行したい
- 写真をローカルで保存したい
- PCとかクラウドとかよくわからないから、手軽にデータ移行出来るツールを探している
主にこんな方達におすすめで、とにかく手軽に、高速にデータ移動が出来るので非常に便利。
もちろん「Mfi (Made For iPhone/iPad/iPod) 認証」を取得していますので、信頼性という部分でも◎。
長年言われている「外部ストレージが使用できない」というiPhoneの弱点もこれで解決です。
【Kingston】Lightning USBメモリ『DataTraveler Bolt Duo』レビュー
主な特徴
- 「iPhone/iPad/USBポート(Type-A3.0)」と接続が可能
- 専用アプリ「Bolt」で簡単操作
- Mfi (Made For iPhone/iPad/iPod) 認証取得
- 容量が「32GB/64GB/128GB」の3種類
- キーホルダー式専用ゴムケース付き
- 対応:OS:iOS 9以降
一言で言えば、専用ケース付きの「LightningコネクタのUSBメモリー」です。
外観レビュー
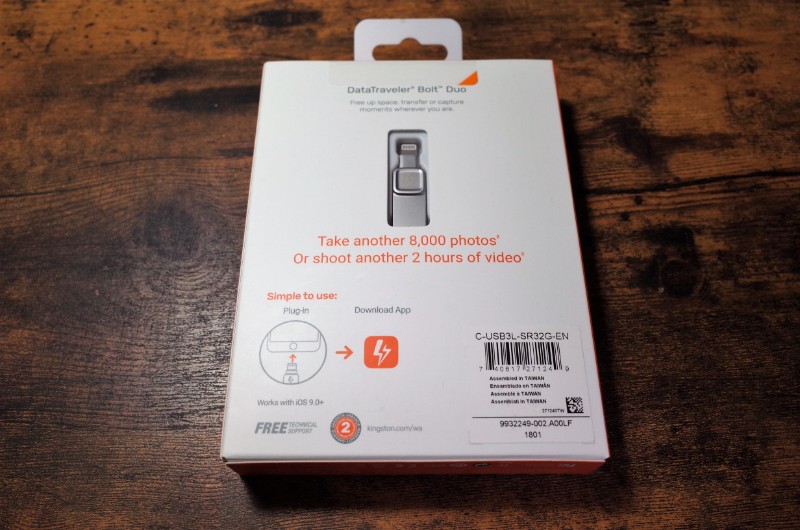

梱包内容は、USBメモリ本体と携帯用の専用ゴムケースの二つ。USBメモリの素材はアルミで安っぽさはありません。というか日本のUSBメモリに比べると断然おしゃれなデザインですね。
ケースに関しては、専用と言うだけあって内側までUSBメモリ本体の形に型取られています。中身だけ落ちると言うことはまずないでしょう。

ジャストフィットしていますので衝撃などからもしっかり守ってくれそうです。

ケースのマークもイケてますね!

手持ちのiPhone XSに挿してみました。

先端が細身になっている形状なので、iPhoneケースに触れることなく装着できました。これ、意外と見落としがちなポイントなんですよね。

とりあえず挿してみたところ、なにやら警告が出てきました。

「専用アプリをインストールして下さい。」とのこと。どうやら先にインストールしておかなければいけないようです
専用アプリ「Bolt」詳細・使い方

アプリをインストールするとこんなメニューが表示されます。
- 【転送】iPhone間の写真を転送します
- 【キャプチャ】写真撮影ができ、そのままBolt内に保存されます
- 【表示】Bolt内の写真を表示
説明不要な位わかりやすいですが一応解説していきますね。笑

最初の画面で「転送」をクリックするとこのような画面になります。
「すべて/写真/ビデオ/お気に入り」のどれかを選択すると、写真なら写真、ビデオならビデオ、フォルダ内のデータがすべて転送されるようになっています。
なので、移動させたいデータ選びたい場合は、「選択」を選びましょう。
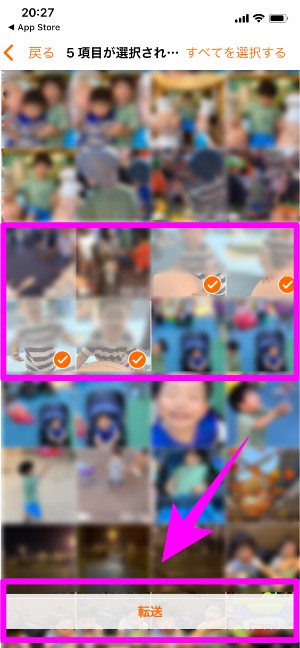
「選択」をクリックするとこのように写真を選べる画面になりますので、選択後に「転送」をクリックします。
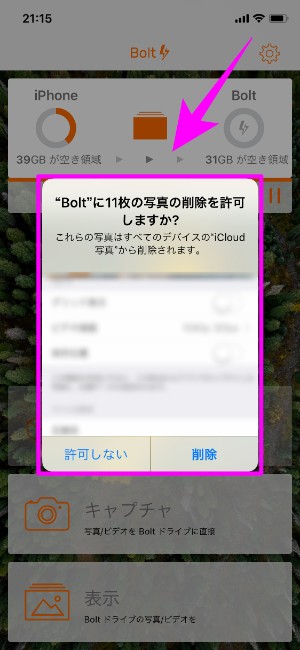
「転送」をクリックすると、このように「転送したデータを削除しますか?」と聞かれますので、ご自身の状況によって選択します。
もしiPhoneの容量がいっぱいならここで「削除」を選択すれば、写真転送後にiPhone内の転送した写真は削除されますので、容量に空きが出来ます。これが「DataTraveler Bolt Duo」の神髄ですね。
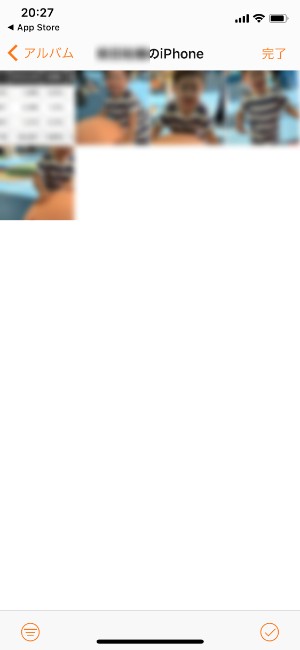
転送後にBolt内を確認してみると、ちゃんと選択した写真のみ保存されていました。
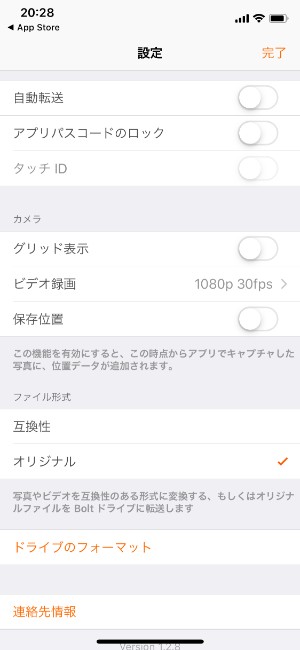
トップページの右上にある歯車から、各種設定も可能です。アプリのパスコードロックや、カメラの設定などが出来ます。

写真データをPCに保存も簡単
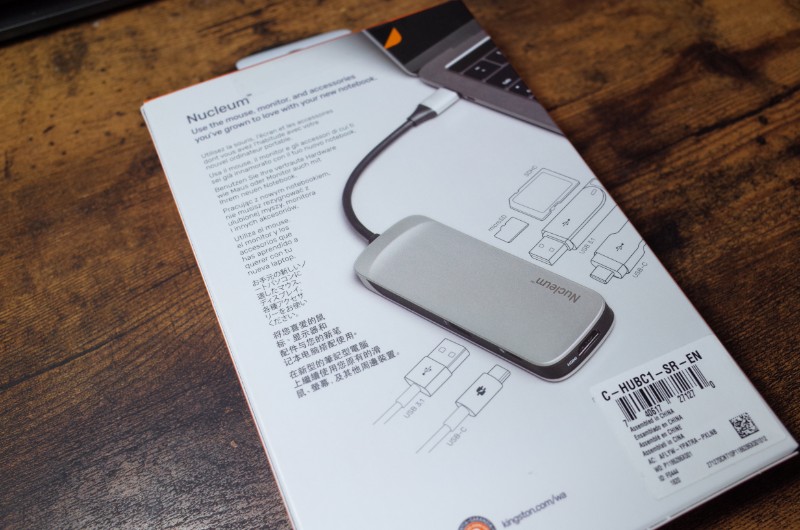
私のMacBook Proは、Boltのもう一方の接続コネクタ「Type-A3.0」のポートがないので、こういったUSBハブを使って転送してみようと思います。
ちなみにこちらも同じくキングストン社の製品になんですが、かなりしっかりとした作りで精度が高いです。(後日レビューします)

こんな感じで普通に挿すだけです。
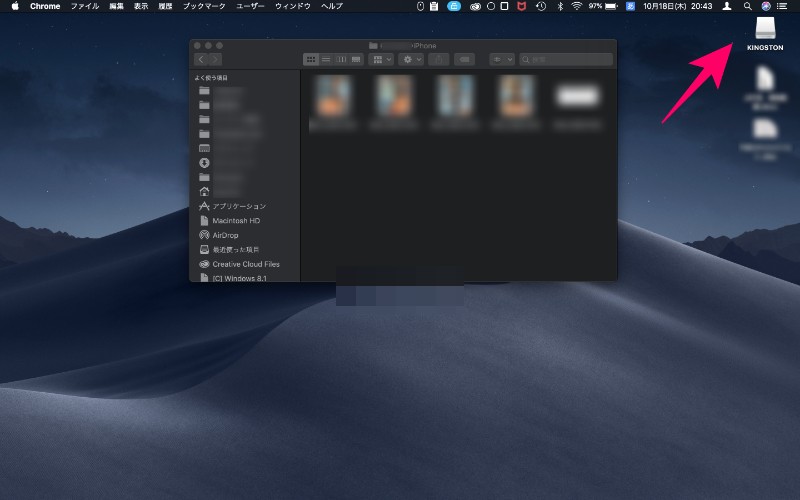
すると「KINGSTON」というアイコンが出てきますので、クリックすればデータにアクセス出来るようになります。バッチリ!
逆に「Bolt」⇒「iPhone」に保存する方法
iPhoneからBoltに転送する方法は紹介しましたが、逆にBoltからiPhoneに転送することも可能です。
- iPhoneに入れたいデータをBoltにコピーする
- BoltをiPhoneに挿す
- 「表示」を選択
- コピーする写真を選択したら、

5.矢印のマークをクリック
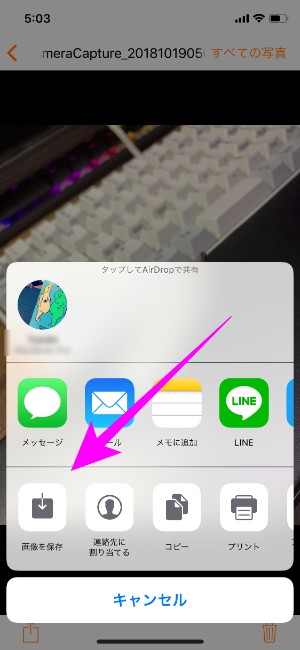
6.「画像を保存」を選択
7.完了
とこんな感じで逆バージョンも出来ます。
「DataTraveler Bolt Duo」は、使い勝手がかなりいいのでおすすめです!
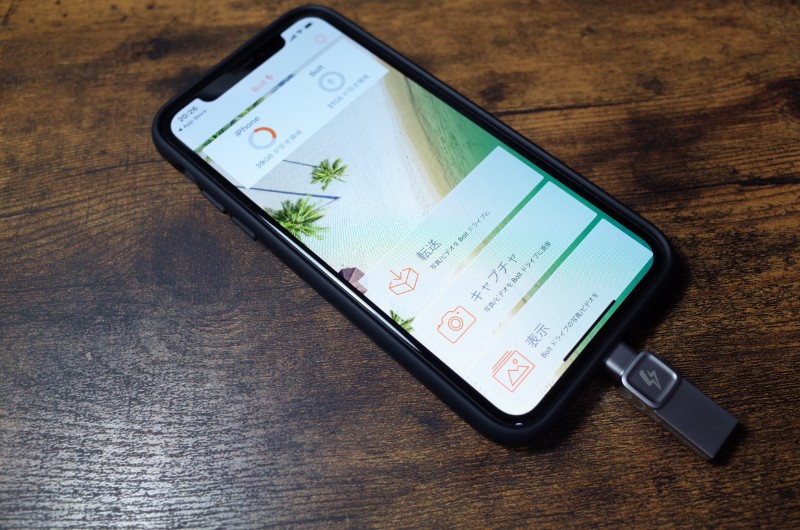
ほんとに使い勝手もいいですし、簡単にデータ移動ができるの非常に助かります。
世間的にはクラウドでデータ移動の時代になってはきているものの、クラウドって安全性だったり知識の面でまだまだ気後れしちゃいますからね。その点こういったアナログ系デバイスは、安心して使えるのが何よりもメリットだと思います。
しかもクラウドってインターネットに繋がってないと使えませんからね。万が一の時にこういったデバイスがあるとかなり助かるんではないかな?と思ったり。
転送速度もかなり高速ですし、iPhoneやiPadを使っている方は、一つ持っておいても損はしないと思いますよ。(クラウド転送のスピードの遅さにイライラしている人は特に!)
では~。
キングストン Lightning USBメモリ iPhone/iPad対応 MFi認証 32GB DataTraveler Bolt Duo C-USB3L-SR32G-EN 2年保証