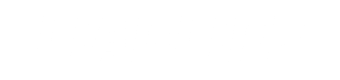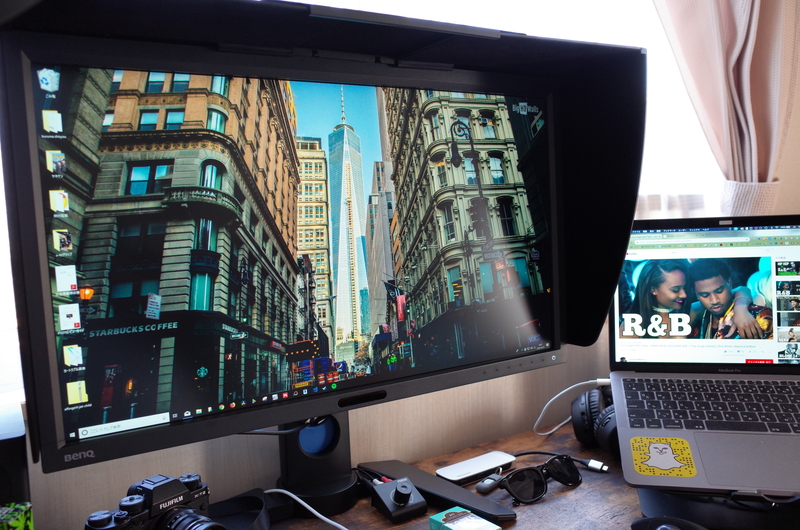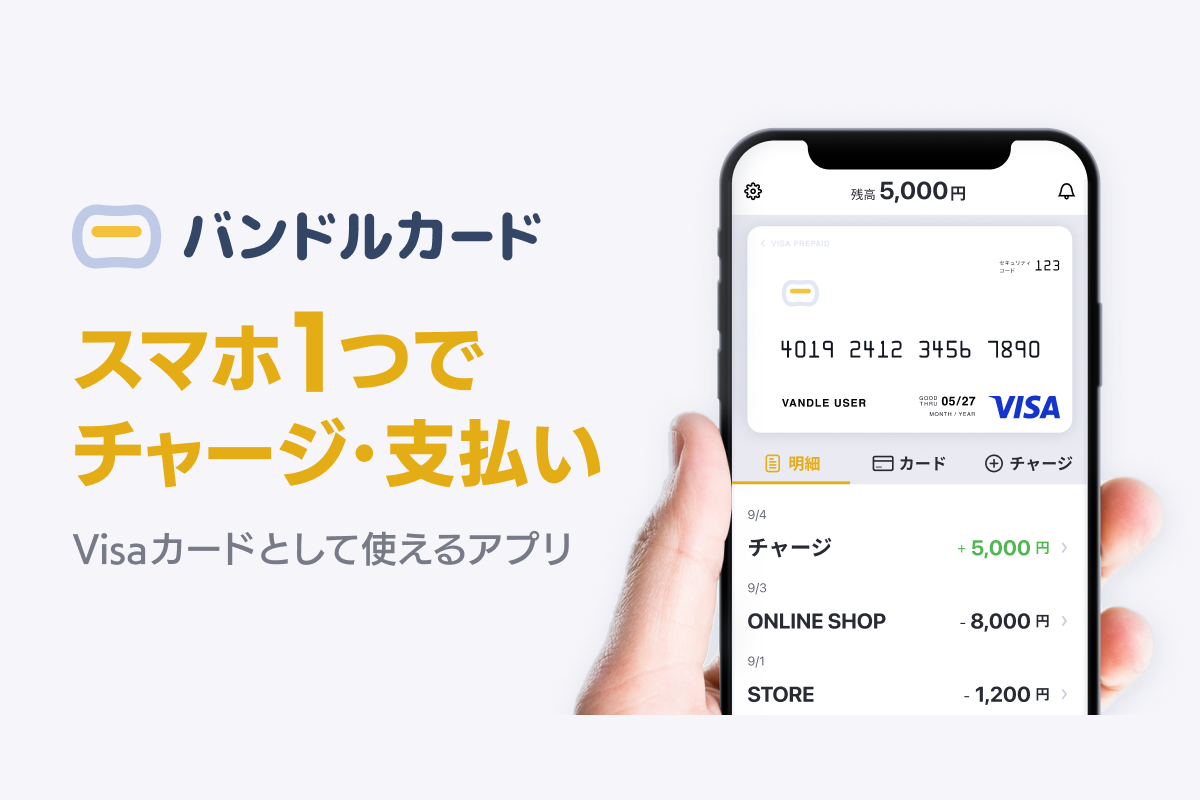「このモニターの色は正しいんだろうか?」
そんなことを思ったことはありませんか?特に写真や映像制作を趣味にしている方は一度は気になったことがあると思います。
ですが正しい色を求め出すとそれなりのモニターを購入する必要がありますし、値段もそこそこしますので案外ハードルが高かったり。。。
でも思うんです。「一生懸命調整した色が全く違う色で映し出されていたら不本意ではないですか?」と。
少なくとも私は凄く嫌ですね。笑
というわけで、最近映像制作にはまっていることもあり、BenQから発売されている映像編集用ディスプレイ「PV270」というカラーマネジメントディスプレイを手に入れてみました。
当初は、私自身カラーマネジメントディスプレイは初でしたので凄く楽しみなのと同時に、「どれくらい違うんだろう?」というのが正直なところでした。
現在1ヶ月ほど使っていますが、他のディスプレイと比べてみても色の違いをはっきり感じます。Macですら違いますね。
「正しい色を手に入れた安心感というのは、かなりの後ろ盾になる」と実感している最中です。
ここでは、私のような「一般ユーザー」という立ち位置から、「プロ仕様のディスプレイはこんなに違うんだよ」というのが伝わるよう、解説付きでレビューしていこうと思います。
ちなみにこの「PV270」は、映像制作に特化したカラーマネジメントモニターですが、写真編集にももちろん使える仕様となっております。
「BenQ PV270」の特徴

- 27 インチ WQHD(2560 x 1440)解像度のIPS パネル採用
- 平均ΔE≦1.5、Rec.709 100%、DCI-P 396%、Adobe RGB 99% カバーする広色域
- ハードウェアキャリブレーション対応(キャリブレーションソフトウェア「Palette Master」 無料提供)
- ムラ補正回路搭載により均一なユニフォーミティ
- バックライトセンサー搭載により安定までわずか5 分
- 映画編集に最適な1080/24P 出力に対応可能
- 遮光フードが標準搭載
色々と凄そうですが、簡単に説明しますと
平均ΔE≦1.5、Rec.709 100%、DCI-P 396%、Adobe RGB 99% カバーする広色域
⇒ グラフィックアート(映像・写真)のプロフェッショナルが生み出すほとんどの色を網羅している
ハードウェアキャリブレーション対応
⇒ グラフィックボードの設定変更ではなく、ディスプレイ内部の画像処理チップを直接調整できる
ムラ補正回路搭載により均一なユニフォーミティ
⇒ 画面内の輝度ムラが最小限に抑えられる(高級モニターにしかない機能)
バックライトセンサー搭載により安定までわずか5 分
⇒ 普通のモニターは安定まで時間がかかる
映画編集に最適な1080/24P 出力に対応可能
⇒ 24P のフィルムコンテンツを正しいフレームで表示(映画形式)
遮光フードが標準搭載
⇒ 普通は付属してなく、別途5000~20000円程する
こんな感じです。
一言で言うと、「普通のモニターにはない、プロ仕様の機能が載っている」ということですね。
「BenQ PV270」スペック
細かなスペックは、公式ホームページを参考にして下さい。
⇒ 仕様
外観レビュー

かなり大きいです。笑
カラーマネジメントモニターですので、もちろん普通のモニターとは違う部分があったりします。
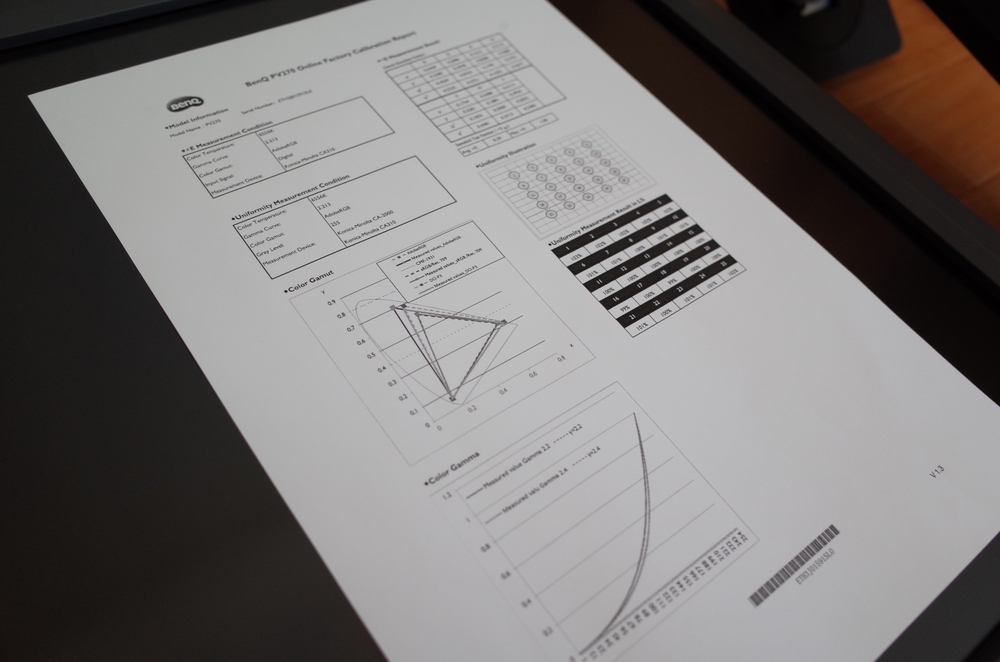
「PV270」は、個別でキャリブレーションしてから出荷してくれますので、その時のキャリブレーションレポートがついてきたりします。

設置するとこんな感じ。組み立て手順は説明書がいらないくらい簡単でしたので省きます。

付属のモニタースタンドで設置するとこのような感じですが、VESA規格に準拠しておりますので、モニターアームでの設置も可能です。
-

【レビュー】モニターアーム&ノートパソコンスタンド『Loctek D5DL』机の上が全解放!デスク整理に最適!
続きを見る

ケーブル類は背面下部に集約。入出力端子は「DVI-DL x1 / HDMI 1.4 x1 / Display Port 1.2 x1 / mini DP1.2 x1 」の4種類。

サイドにはSDカードスロットとUSBポートがあります。このSDカードスロット凄く使い勝手がいいです。USBハブいらず。
USBポートは、キャリブレーターを使用する際に使います。もちろん普段使いもOK。

ケーブルが散らばらないようにモニタースタンドにて集めれる仕様。

付属の遮光フードを取り付けるとこんな感じになります。外部の光によって見え方が変わらないようにするには必須ですね。

内側も反射しないようにスウェード素材になっており、

上部はキャリブレーターを使用できるように、スライドして開口できるようになっています。

モニター下部にはECOセンサーがついており、PC前に人がいなくなると数分で電源OFFになるように設定が可能。
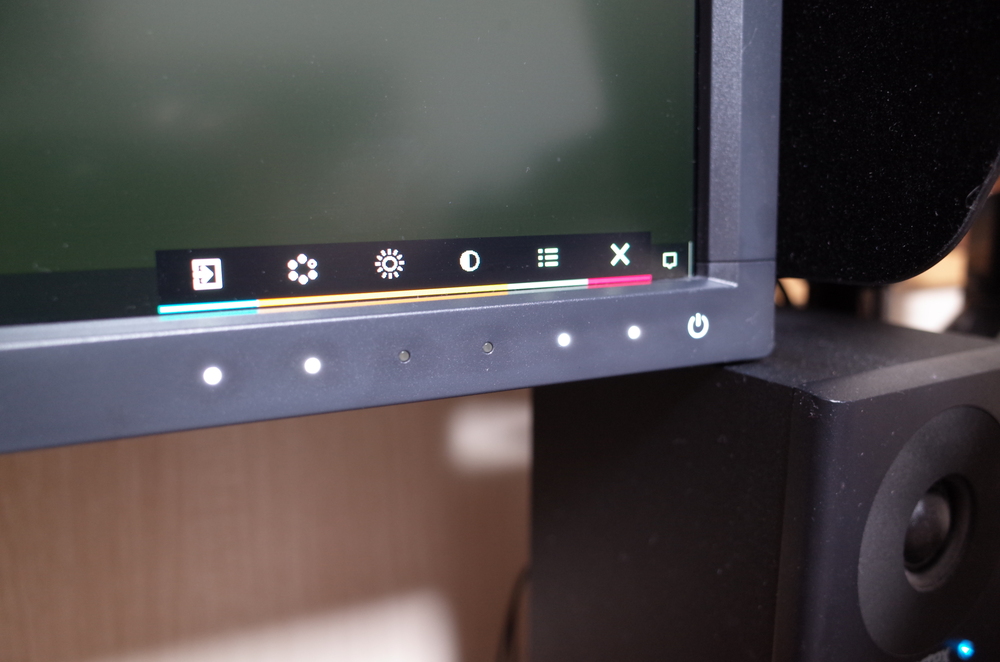
メニューはモニター右下に集約されており、操作はタッチセンサーになっています。使っていて不都合は特にないですが、以前レビューした「BenQ ZOWIE XL2536」のように「S.Switch」がついていたらもっと嬉しかったですね。笑 あれ凄く使い勝手がいいんですよね。
ディスプレイ可動範囲
最上部
最下部
左向き

右向き
下角度
上角度
付属品

クィックスタートガイド
ドライバーCD
保証書
遮光フード
キャリブレーションレポート
DVI-DL / miniDP to DP / HDMI / USB3.0 / 電源ケーブル(各約1.8m)
ハードウェアキャリブレーショをしてみた

出荷時にキャリブレーションされてはいるものの、せっかくなんで自分でもやってみました。
ちなみに、PV270で使えるキャリブレーターは「X-Rite i1 Display Pro / i1 Pro / i1 Pro 2」のみ。「Spyder5」等は使えないので注意が必要です。

ディスプレイを上に傾けて、キャリブレーターをディスプレイに満面なく張り付かせるようにして準備OKです。
キャリブレーションソフトは、BemQとX-Rite社が共同開発した「Pallette Master」がホームページにて無料配布されていますので、それを使えばOKです。
ダウンロードページ:Palette Master
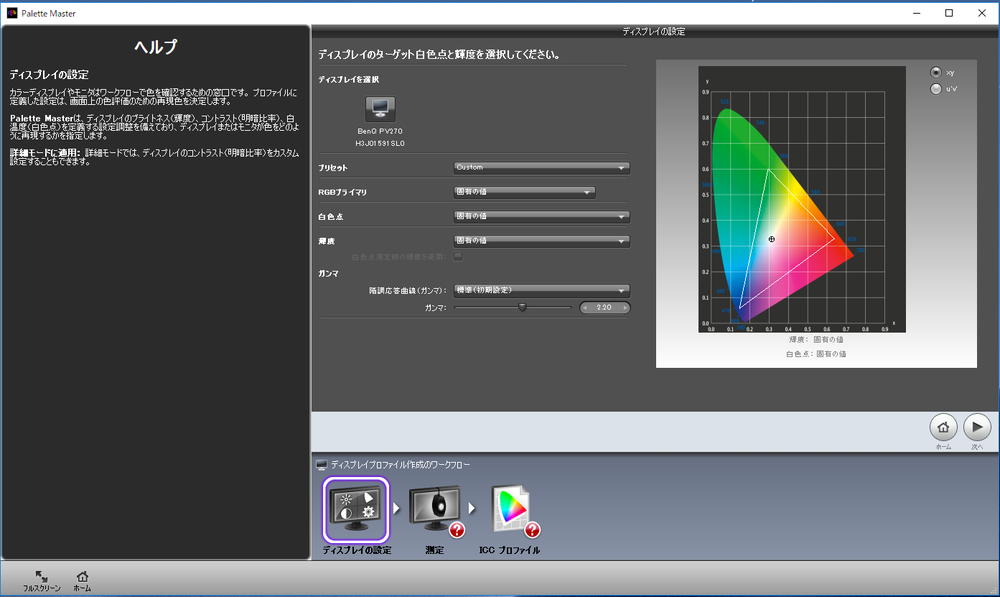
「Palette Master」を起動したら、各値を設定していきます。
ちなみに数値の方は色々な考え方があるようですが、BenQさんに問い合わせてみたところ、以下のようなおすすめの数値を教えて頂いたのでシェアしたいと思います。
Webサイト、映像編集用の色域
プライマー(色域):sRGB
白色点: 6500K(D65)
輝度:120
ガンマ:2.2
写真編集、観賞用
プライマー(色域):Adobe RGB
白色点:5500K or 6500K
輝度:120
ガンマ:2.2

調整中.....
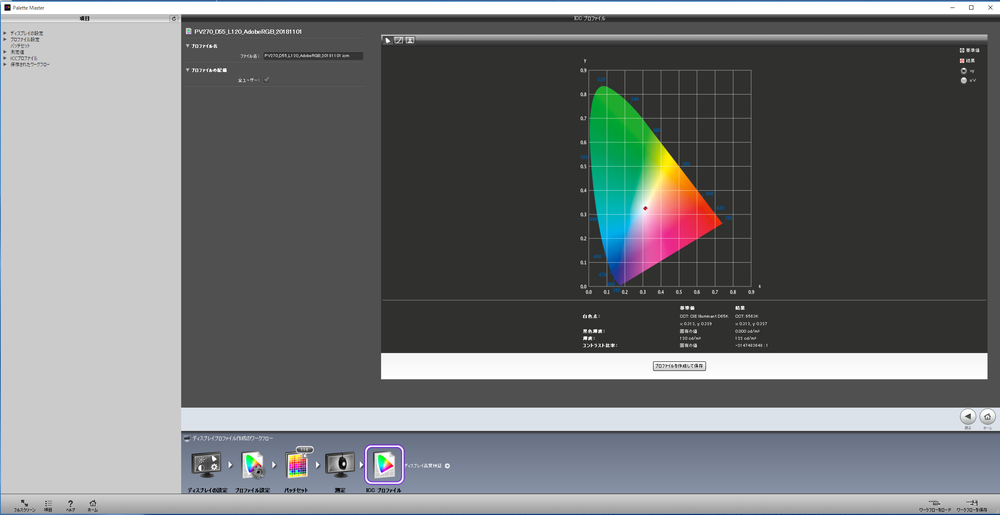
測定が終わるとこのようなICCプロファイルが出てきますので、保存します。
「色度図」にて視覚的にチェック
次に、実際どの程度の色域を持っているのか、「ColorAC」というソフトを使って視覚的に見ていこうと思います。
使い方は、
- 「ColorAC」を起動
- 左メニューの「RGBW」をクリックし、sRGBの色域を選択し表示
- メニューの「ファイル」から「ICCプロファイルからインポート」をクリック
- 保存した「ICCプロファイル」を選択
- 左メニューから「Overlap」をクリック
- 基準にしたいプロファイルを選択し「基準色域」をクリック
- PV270のプロファイルのScaleが「L*a*b*」になっているものを選択し、「評価色域」をクリック
- OKを押す
すると、基準色域に保存したICCプロファイルを重ねた「色度図」が出てきます。
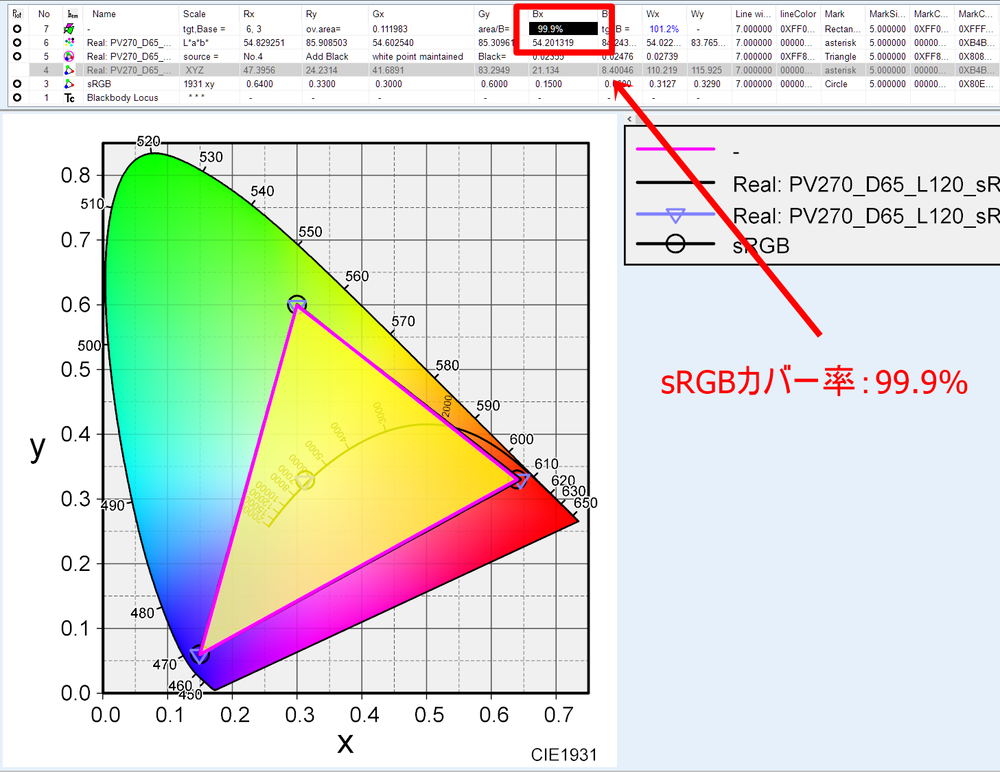
「Bx」というところに書かれている数字が、カバー率です。見事99.9%カバーされています。完璧ですね!
その他にも「Rec.709:100%」「DCI-P3:96%」「Adobe RGB:99%」をカバーしており、グラフィックアート全般に対応できるとのこと。
ムラ補正回路について
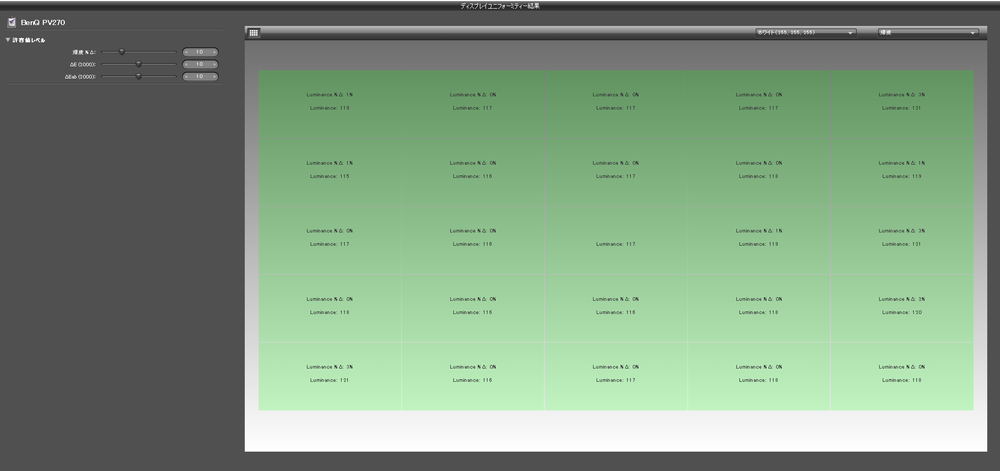
「PV270」は、輝度のムラを最小限に抑える「ムラ補正回路」が搭載されています。これは高級モニターにしかない機能です。
実際に計測してみたところ、
- 最も暗い場所で115cd/㎡が左に1か所
- 最も明るい場所で121cd/㎡が右に2か所、左に1カ所
となりました。全体的な数値で見ると、右画面の方が少しだけ明るくなっているようですが、誤差は「3%以内」に収まっていますのでほぼ均一と言ってもいいんではないでしょうか?
これはまさにムラ補正回路が搭載されている恩恵ですね。
GamutDuo(ガンマデュオ)機能について

異なる色空間の映像を左右に並べて同時に表示できるGamutDuo機能も搭載されています。
これによって、
- 1台のパソコンから2系統接続して、同じ画面で色域違いを比べてみる
- 2台のPCを繋げて、同じ画面で色域違いを比べてみる
なんてことも出来てしまいます。
編集作業の効率アップには欠かせない機能。
「PV270」と「iPhoneXS」の違い
今度はキャリブレーション後の「PV270」と「iPhone XS」で同じ写真を比較してみようと思います。(撮影機材:RICOH GR2)
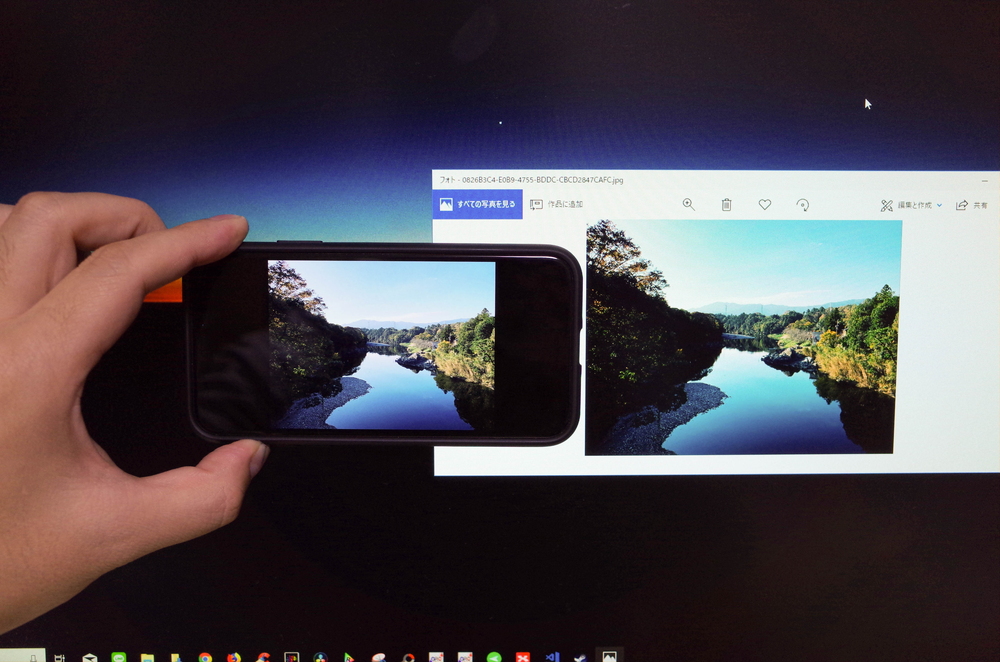
※この画像は背景の白い部分が黄色がかってますが、実際には正常な白になっています。
iPhoneやiPadの色はMac独自の「P3」という色域となっています。「PV270」側は、Adobe RGBでの比較になります。
「iPhone XS」はSuper Retinaという光沢ありのディスプレイですので、IPSモニターとの正確な比較は無理ですが、違いはこんな感じですね。
最後に「PV270」を一ヶ月使ってみた感想

私自身プロの映像編集者ではないので、その筋の方から見れば「宝の持ち腐れだよ」なんて言われてしまうかも知れません。笑
ですが、「グラフィックを触る機会があるなら導入すべき」というのが私の持論です。フォトグラファー然り、映像クリエイター然り、作品を人に見せるなら「正しい色で仕上げるといのは最低限のマナー」だと思うからです。
過去に音楽をやっていたときも「正しい音」を求めてモニタースピーカーに悩んだ時期がありましたが、音に比べるとディスプレイは数値化できる分手にしたときの効果は大きいと思います。
といっても、プロ向けのカラーマネジメントモニターとしてはかなりお手頃ですが、一般人が手を出すには高価なのも分かりますのでなかなか難しいと思いますけどね。笑
というわけで、このモニターを手に入れるべき人は、
- お手頃価格でしっかりしたモニター環境を揃えたい方
- 正しい色を見ながら編集したい方
この2パターンになるのかなぁと思います。実際「PV270」を手にした私は色で悩むことは無くなりましたからね。
この価格と引き換えに「正しい色で編集できている安心感」が欲し方には、間違いなくおすすめできるモニターだと思います。
その他のモニター記事はこちら
-
モニター - LIABLIFE(リアブライフ)
blog.kaerucloud.com