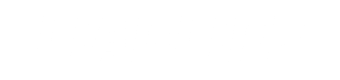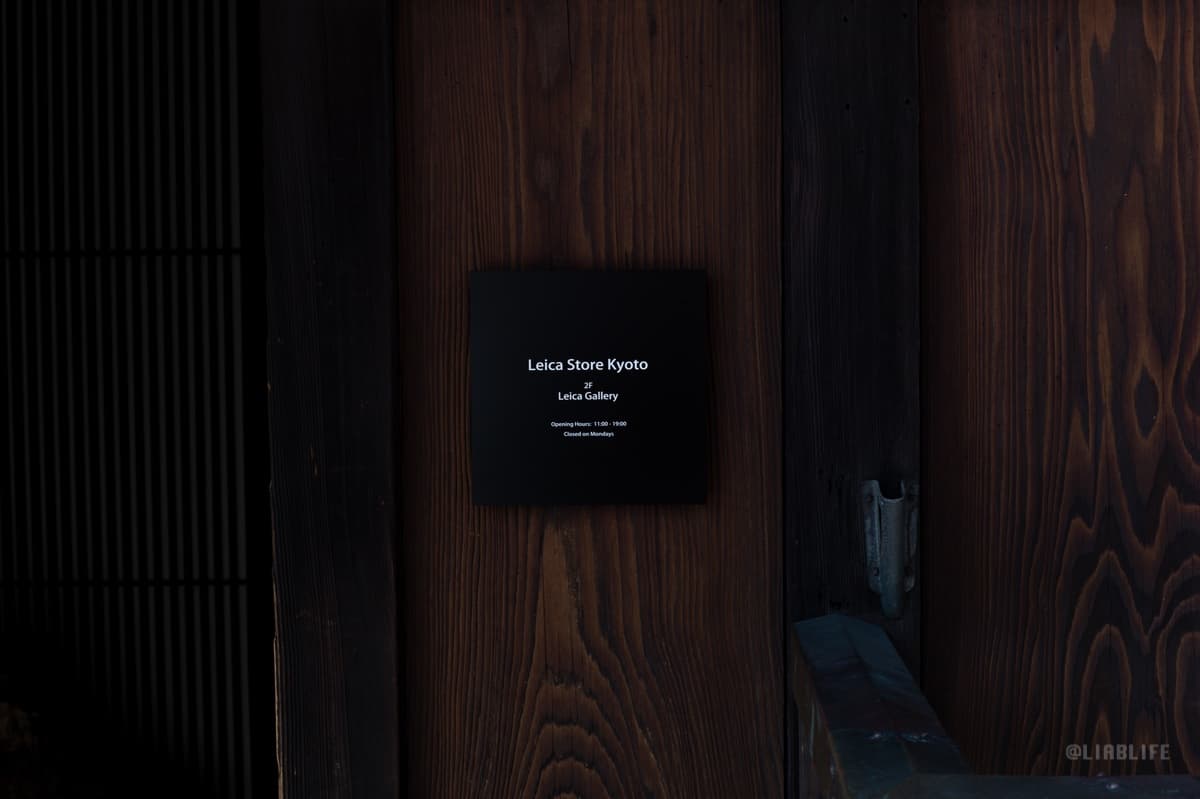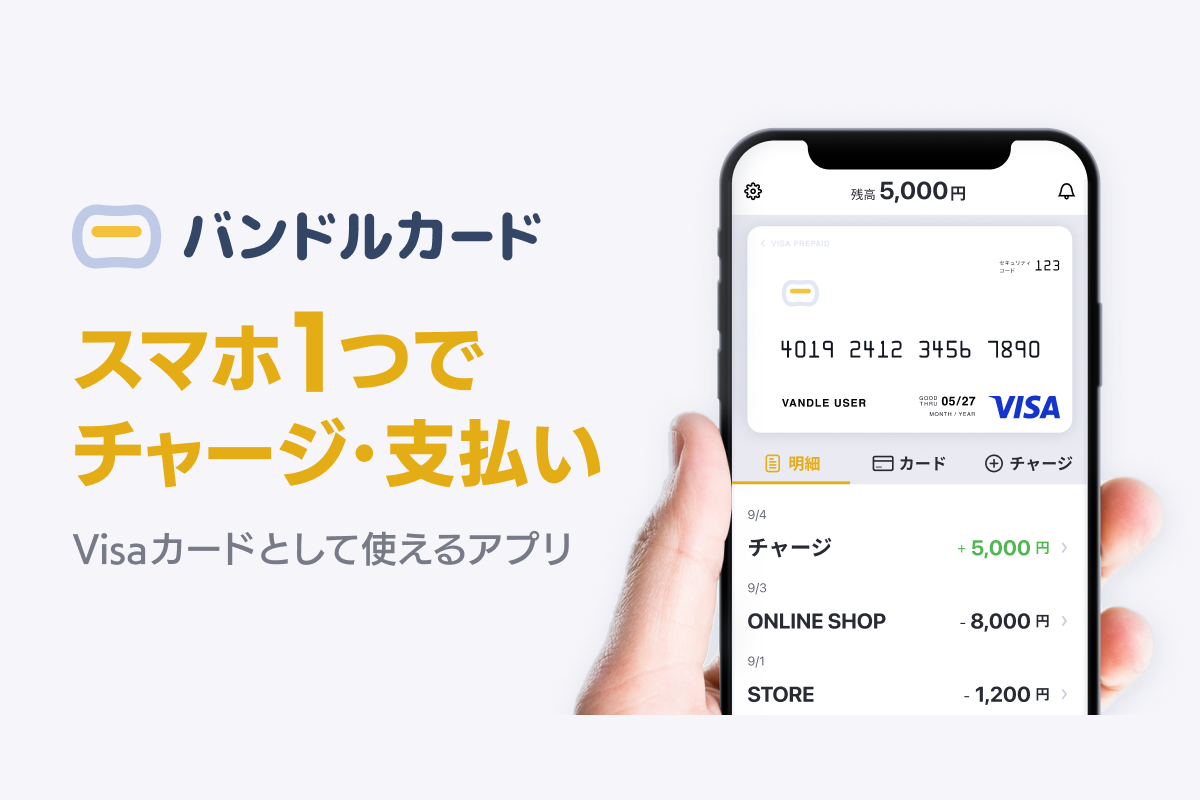「Lightroomの操作方法なんとかならないんだろうか。もっと直感的に操作したいんだよね...」
こんな風に常々思ってたんですが、ちょっとググったら「MIDIコントローラーを使えば直感操作できる」という情報をゲット。MIDIコンといえばDTMをやっていた頃に使っていましたが、まさかLightroomでも使えるとは。
MIDIコントローラーとは?
MIDIコントローラーとは、ソフト内でマウス操作していた項目が、ノブやスライダー、パッドで直接動かせるようになる機材です。一般的には音楽ソフトに使う場合が多いですが、「MIDI2LR」というプラグインを使えば「Lightroom」にも使えるようになります。
しかし注意事項もありまして、
- 「Lightroom Classic CC」でしか使えない
- MIDIコントローラーの種類によっては、逆に使い勝手が悪くなってしまう恐れも
まず普通の「Lightroom CC」では使えません。「Lightroom Classic CC」のみです。
MIDIコンの種類についてですが、ノブの回転に両端がなく、永遠にぐるぐる回るもの(無限回転ノブ)をチョイスしないと、「一回一回センターに戻してあーだこーだ...」やらないといけなくなるらしいんですよね。
上記を踏まえた上で色々調べて見たところ、どうやらこの3機種が人気のようです。
Lightroom にオススメなMIDIコントローラーはこの3機種
「これを買えば間違いない」という3機種を紹介します。
Loupedeck Plus
Lightroom専用コントローラー「loupedeck」、ビジュアルも一番カッコいいです。
下で出す2機種は購入後色々設定しないといけませんが、「loupedeck」は専用コントローラーなのでその必要はありません。
だけどちょっと高い!
▼ 買いました!最高です!レビュー記事です!
-

【レビュー】作業効率 / 数値微調整 で格段の差を生む「Loupedeck Plus」がなくてはならない機材に
続きを見る
ベリンガー X-TOUCH MINI USBコントローラー
こちら「ベリンガー X-TOUCH MINI USBコントローラー」はLightroom専用コントローラーではないので、自力で初期設定が必要。
オススメポイントとしては、ノブも無限回転ですし、ビジュアルもカッコよくて、且つ安いです。
ただ、ノブの数が少ないのと、現在入手困難ということなんで、そのあたりよく考えて購入したほうがいいかも。
ARTURIA BEATSTEP BLACK EDITION MIDIコントローラー
そして今回私が購入したのがこの「ARTURIA BEATSTEP」です。
自力で初期設定は必要ですが、パッドとノブの数が多いことが決め手になりました。もちろん無限回転ノブです。いちいちテーブルを切り替えるのは面倒ですからね。
ただ、デザインがいまいちなんですよね... 「MPCstuff」という機材をペイントしてくれる業者がいるんですが、やってくれそうならそこに出そうか悩み中です。
「ARTURIA BEATSTEP」を購入!徹底レビュー

というわけで購入しました「ARTURIA BEATSTEP BLACK EDITION MIDIコントローラー」です。これはブラックエディションですが、白バージョンもあります。

ノブとパッドがそれぞれ16個づつあります。ここに各項目(露出やコントラストなど)をアサインしていくというわけです。
それにしてもなんで差し色を水色にしちゃったかな〜
他の色ならもっとカッコ良くなったでしょーに...

背面にはロゴがあります

ポート類は左側ですね。個人的にはBluetoothか右側の方がよかったな〜って思うんですけどね。

裏面にはゴム足ありです。
「ARTURIA BEATSTEP」付属品

- 本体
- クイックスタートガイド
- CD-ROM(日本語マニュアル)
- シリアルナンバー&アンロックコード
- 日本の販売店の保証書(アマゾンで買った場合)
- TRS to MIDIケーブル
- ミニUSB to USBケーブル
- CV/GATEケーブル ×2(おまけ?)
色々入ってますが、使うのは「ミニUSB to USBケーブル」のみです。
「ARTURIA BEATSTEP」を「Lightroom」で使えるようにする設定方法を解説

サードパーティ製の使い方なんでややこしい設定を覚悟していたんですが、終わってみたら意外と簡単でした。
大まか流れを紹介しますと、
- 「ARTURIA 公式ページ」にて、シリアルナンバーとアンロックコードを登録
- 「BEATSTEP」のドライバーをインストール
- ノブを相対値に設定する
- 「BEATSTEP」をPCに接続
- 「MIDI2LR」というプラグインをインストール
- 「Lightroom Classic CC」を起動
- 同時に立ち上がる「MIDI2LR」で、項目をノブやパッドにアサインしていく
- 設定を保存
こんな感じです。
私の場合、この順序を無視してどんどんやっていったのでエラーが出たりしましたが、この順序で進めていけば問題なく使えるようになると思います。
step
1公式サイトで、シリアルナンバーとアンロックコードを登録
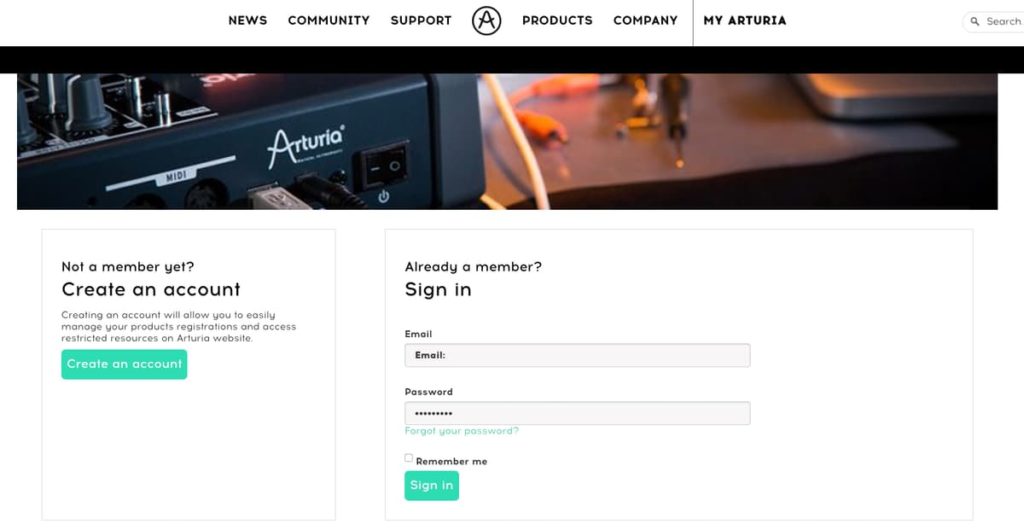
まず「ARTURIA 公式ページ」にて、同梱されているシリアルナンバーとアンロックコードを登録します。アカウントがない方は作る必要があります。(私の場合、これをやってなかったせいか機材がドライバーとシンクロしませんでした。)
step
2「BEATSTEP」のドライバーをインストール
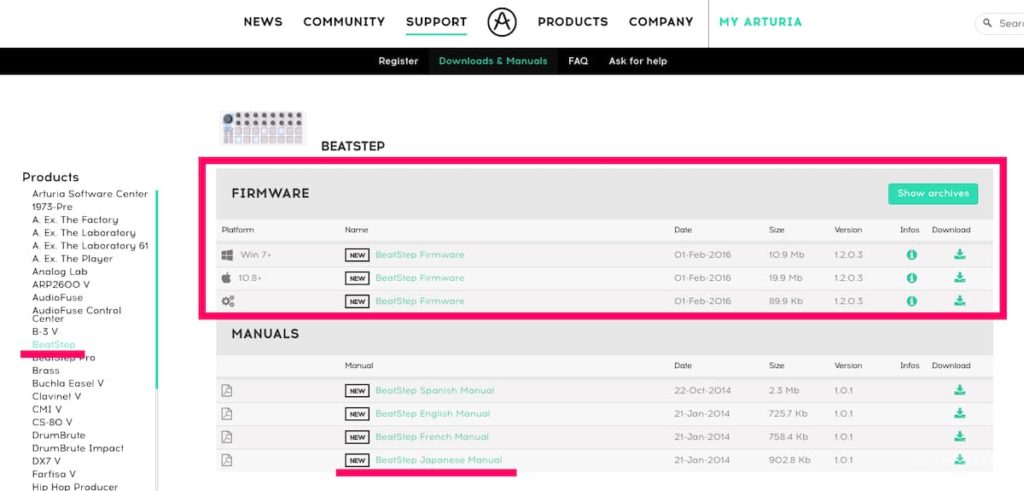
「BEATSTEP」のダウンロードページにてドライバーをダウンロードしてインストールします。
step
3ノブを相対値に設定する
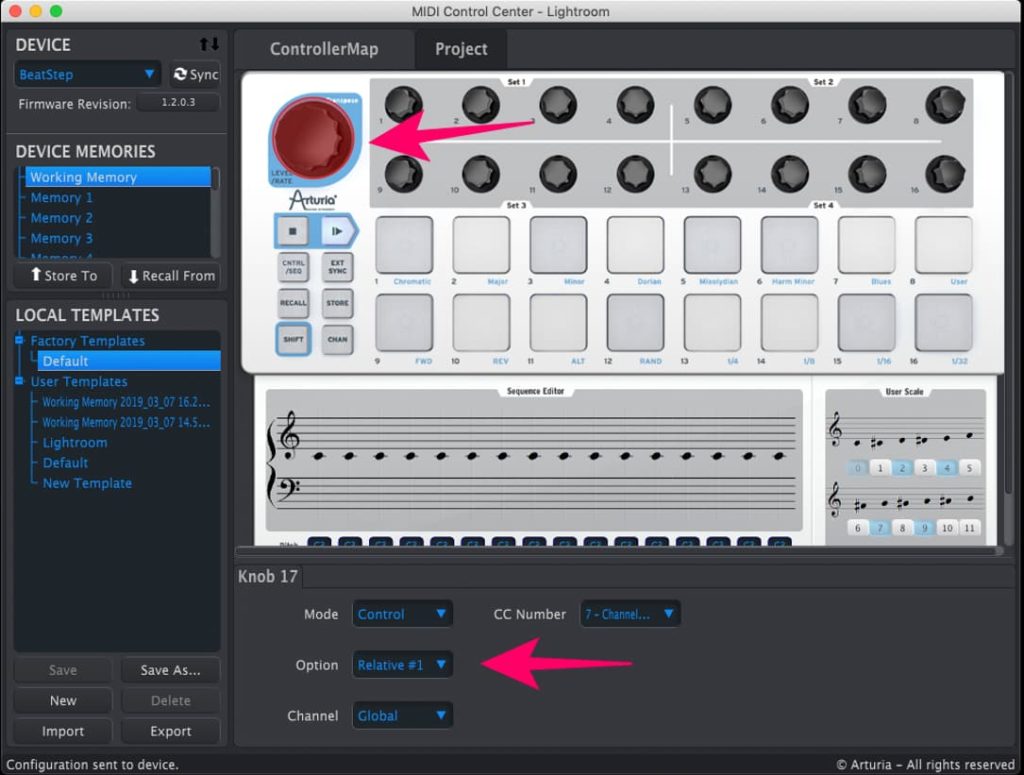
インストールしたらソフトを起動して、ノブの設定を全て「Relative #1」に変更します。これでノブが相対値で回るようになります。
設定の仕方は、ノブをマウスでクリックして、下のオプションという項目で設定するだけです。
step
4「BEATSTEP」をPCに接続

付属の「ミニUSB to USBケーブル」を使ってPCに接続します。他のケーブルは使いません。(画像は私物のケーブルですので黒ですが、付属品は白です)
step
5「MIDI2LR」というプラグインをインストール
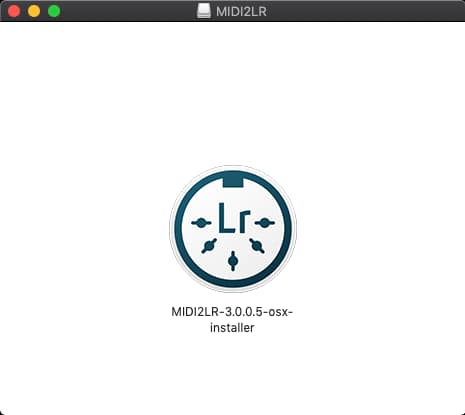
「MIDI2LR 公式サイト」からプラグインをダウンロードしてインストールします。普通のソフトのようにナビに従ってインストールすればOKです。(この際に「Lightroom」は起動してなく大丈夫です。)
ちなみに今回最新のベータ版をインストールしましたが、一部おかしなところがあるので正式版の方がいいかもしれません。
step
6「Lightroom Classic CC」を起動
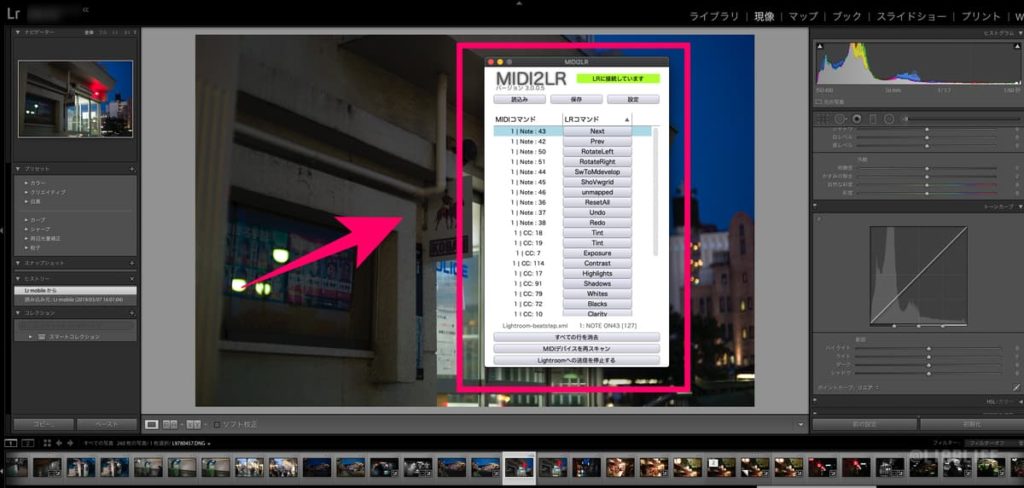
「Lightroom Classic CC」を起動した時に、先ほどインストールした「MIDI2LR」が自動的に立ち上がればここまでの設定はうまくいっています。
※ 普通の「Lightroom CC」では起動しません。
step
7項目をノブやパッドにアサインしていく

無事立ち上がったら、ここで「Lightroom」の編集項目をノブやパッドの振り分けていきます。
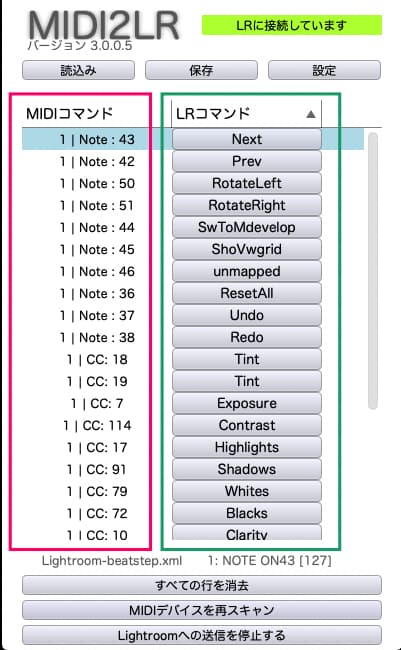
最初はこんなに沢山こんなに出てきません。
実機のノブやパッドを触ると赤枠の「MIDIコマンド」が出てきます。出てきたら緑枠の「LRコマンド」をクリックするとの編集項目がズラーっと出てきますので好きなものを割り振っていきます。パッドも同様です。

どこでもいいのでノブに割り振ったLRコマンド上で右クリックすると、上のようなウインドウが出てきます。出てきたら「バイナリオフセット」を選択し、すべてに適応をクリック。
赤枠の「解像度」はノブの感度になりますので、「Lightroom」上でゆっくり動かしたい場合は数字を上げればOKです。(ちなみに私は露光量だけ900で、他の項目はそのままにしてあります)
step
8設定を保存
すべて終わったら設定を保存して完了です。
ちなみに私のプロファイルはこちら

まだ全てのノブやパッドに割り振っていませんが、現時点ではこんな感じ。
ノブを使った調整ももちろん便利ですが、ひょっとしたらパッドに振った項目の方が有難いかもしれません。私自身ショートカットキーを使えないので、初期化やUNDOをパッド一つで出来るっていうのはかなり捗りますね。
基本的には全ての項目を振ることができますので、よく使う項目を振れば捗ること間違いなしです。
「Lightroom Classic CC」に「ARTURIA BEATSTEP」を導入した まとめ

挙動に関してですが、基本的は問題ありません。問題ありませんが、うまくシンクしなかったり、突然プラグインのみ落ちてしまうこともたまにあります。(ベータ版を使っているせいかもしれません)
ですので、安定を求めて少しでも快適にしたい方は、少し高いですが「Loupedeck Plus 」にした方がいいかもしれません。
「とりあえず導入してみたい」という感じなら、「ARTURIA BEATSTEP」でも全然問題ないと思います。
こんな方におすすめ
- 直感操作がしたい
- ショートカットが苦手
- 「Lightroom」のヘビーユーザー
- こういった機材が大好き
間違いなく時間短縮やストレス軽減に繋がりますので、選択肢の一つに入れてみてもいいと思います!