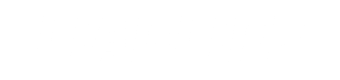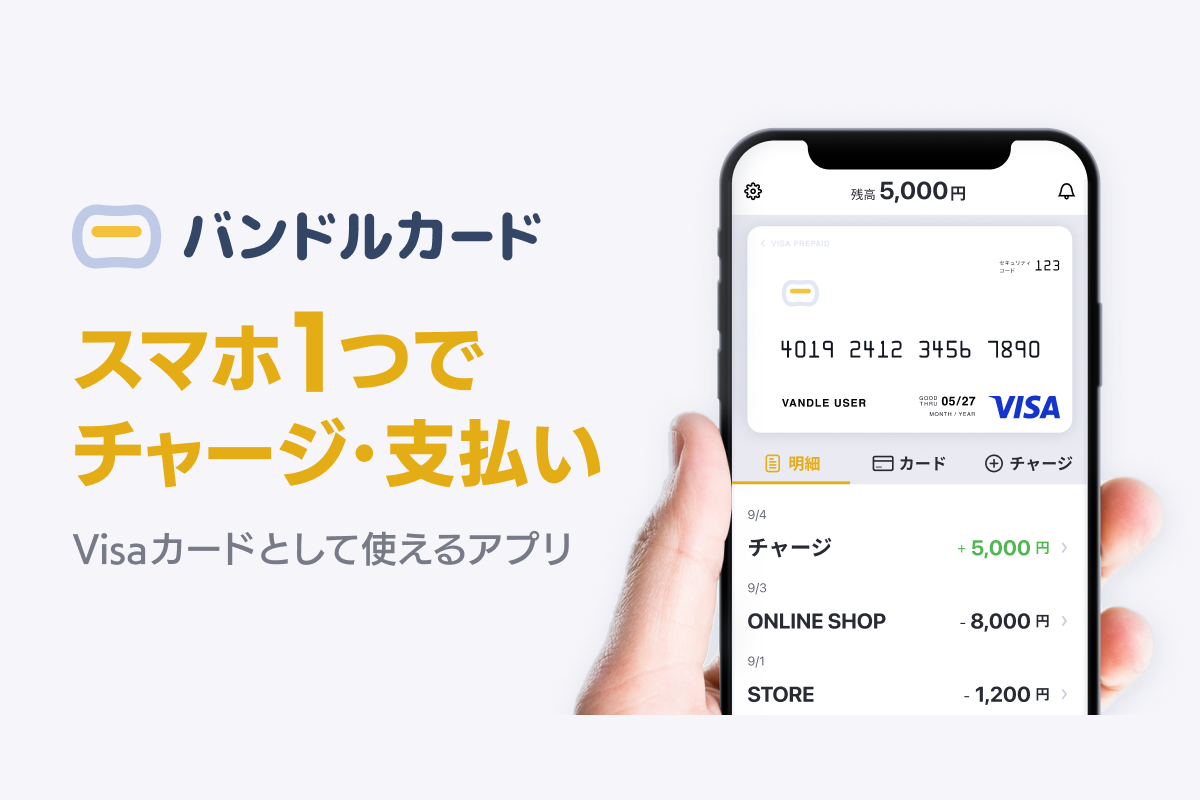今の時代「アップルミュージック」や「Spotify」に代表される定額制音楽聴き放題サービス(サブスク)は生活の必需品になりつつあります。
音楽好きには凄くありがたいサービスですが一つだけ難点がありまして、サービス内にある曲はスマホやPC、タブレット以外では聞くことができないんですよね。
どういうことかと申しますと、サブスク音源にはDRM(デジタル著作権管理)といって、特定のソフトウェアあるいはハードウェアでしか再生できないようにガードがかけられています。著作権を守る仕組みになっているんですね。当然といえば当然です。
ですが「お金を払っているのに他の端末で聞けないのはおかしい」という批判があるのも事実で、非常に難しい問題との声も。
ここではDRM解除をして他端末でも聴けるようにする方法を紹介しますが、その前にDRMについて少しだけ知っておいたほうがいいと思います。
DRM解除は違法?
結論から申しますと、DRM解除は日本においてグレーゾーンのようです。
DRM解除には「コピー制御」と「アクセス制御」の2つパターンが有り、アクセス解除のみなら合法とのこと。コピーはすべて違法。(参考:https://aviutl.info/drm-kaizyo/)
そしてここで紹介するDRM解除は違法です。
ですので「こんな方法があるんだ」と思うに留め、あくまで知識として閲覧ください。
注意
当記事はDRM解除を推奨するものではなく、「こういった手法もある」という解説記事です。法律に関してもリンク先が間違っている可能性もあるため、参考にとどめるようにしてください。
APPLE MUSICを他端末で聴けるようにする「Audio Converter」
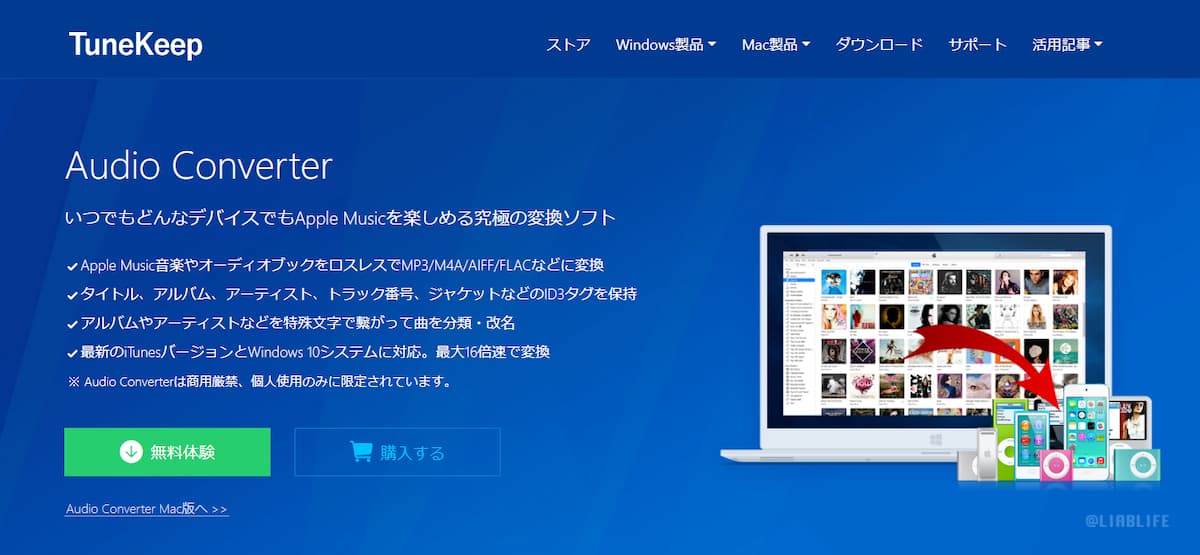
「Audio Converter」は、APPLE MUSIC内のコンテンツを他端末で聴けるようにすることが出来るソフトウエアです。
スマホやPC以外の端末(DAPなど)でAPPLE MUSIC聴くにはこのようなソフトで音源を変換し、端末内に移動させる必要があります。
「Audio Converter」の特徴としては、
- Windows、Macそれぞれに対応
- ロスレスでMP3/M4A/AIFF/FLACなどに変換
- ID3タグを保持
- 最新のiTunesに対応
- 商用禁止、個人使用のみ限定
となっており、ほぼパーフェクトな仕様になっています。
「Audio Converter」の使い方
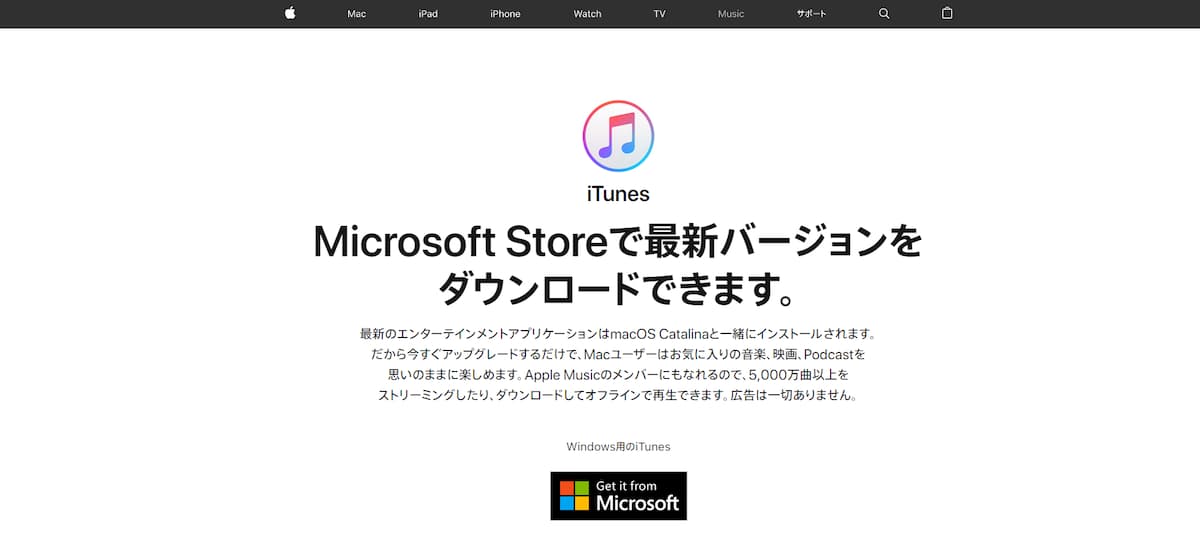
詳しい使い方を解説します(Windows)
まず下準備としてPCに「iTunes(Macの場合ミュージックアプリ)」をインストールし、APPLE MUSICに登録しておく必要があります。
▼ アップルミュージックはこちら(無料お試しあり)
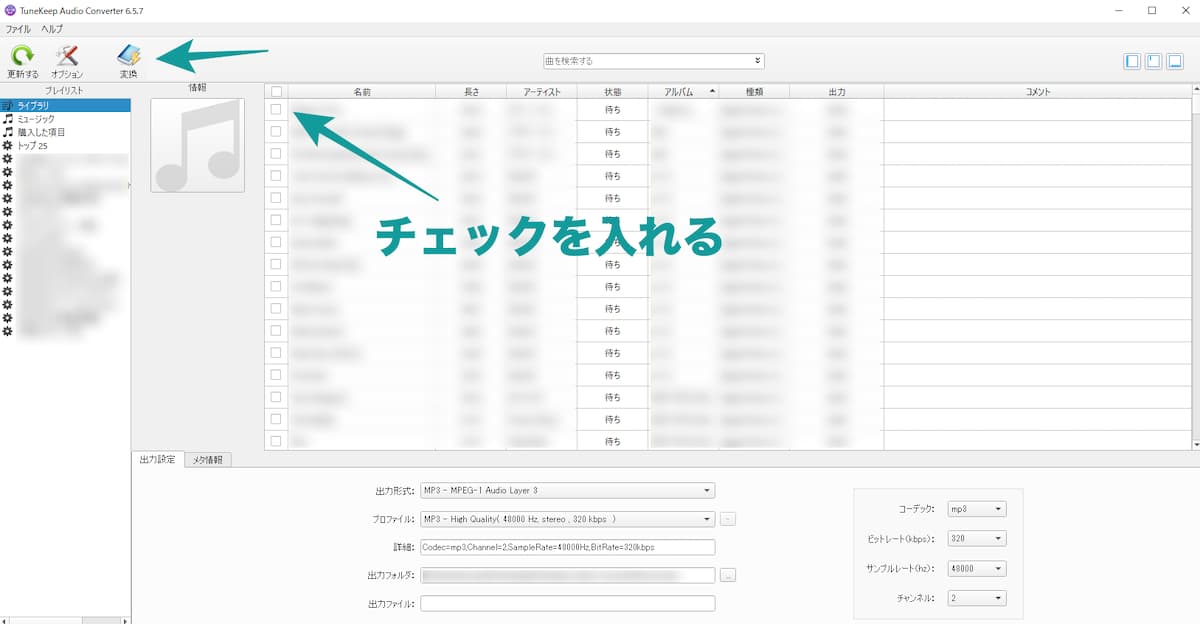
下準備が終わったら、
- 「Audio Converter」をインストールし、起動
- するとAPPLE MUSICに登録してある曲やプレイリストが同期され表示されますので、変換したい曲にチェックマークを入れる
- 上にある「変換」をクリック
- 変換が完了するのも待つ
- 完了
これで終わりです。恐ろしいくらいシンプルです。
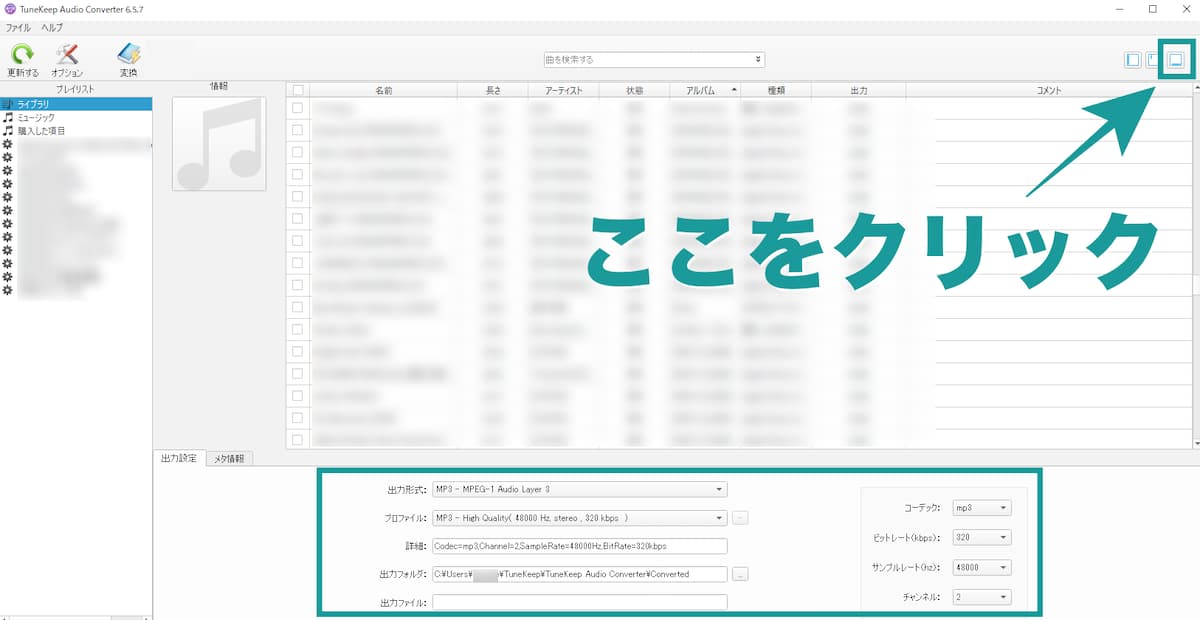
ちなみに出力形式やビットレート、メタ情報などは、右上のマークをクリックすることでこの画面から変更できます。
変換した曲の出力先について

変換した曲の出力先は「ローカルディスク > ユーザー >(名前)> TuneKeep > TuneKeep Audio Converter > Converted」になってますが、先程の起動画面の下部で変更可能です。
オプションについて
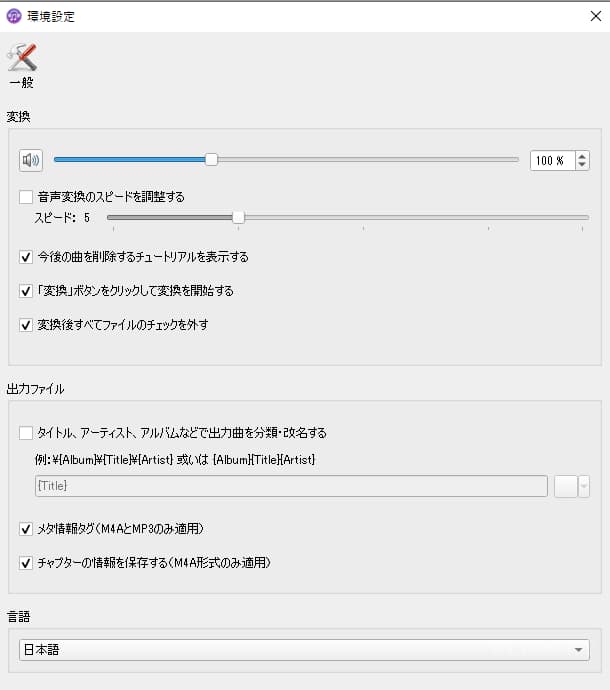
起動画面の下部にある項目以外にも、オプションからその他の項目も変更できたりしますが、特にいじる必要はないと思います。
ココがポイント
変換したい楽曲は、あらかじめプレイリスト化しておくとスムーズに作業を行うことが出来ます。
Spotify内の曲を他のデバイスで聴けるようにする「Spotify Music Converter」
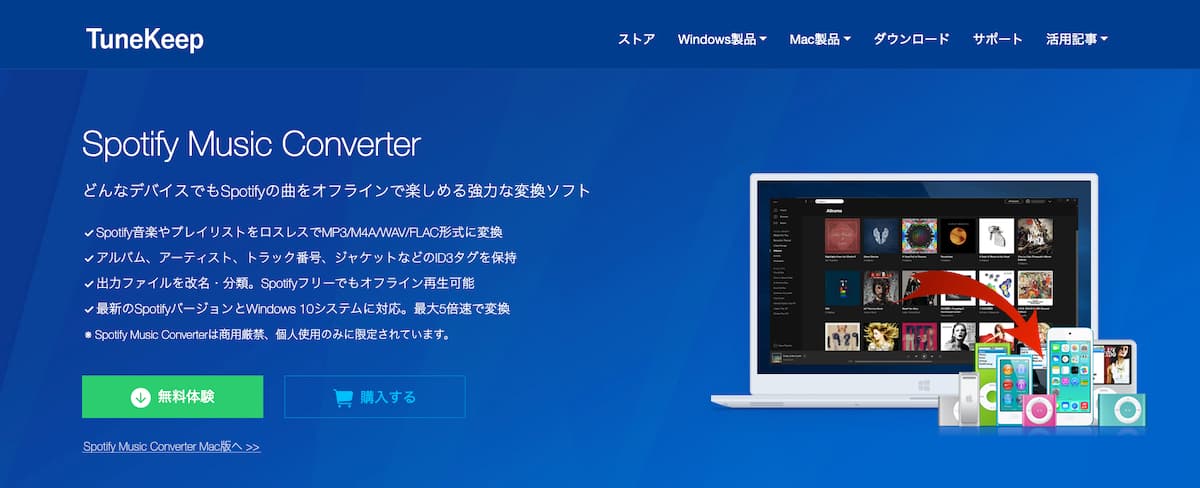
この「Spotify Music Converter」は、先程のAudio ConverterのSpotifyバージョンです。
出来ることもほぼ同じで、
- Windows、Macそれぞれに対応
- ロスレスでMP3/M4A/WAV/FLACなどに変換
- 最新のSpotifyに対応
- 商用禁止、個人使用のみ限定
- Spotifyがフリープランでも使える
となっております。
Audio ConverterはAPPLE MUSICを登録する必要がありましたが、こちらはSpotifyの仕様上フリープランでも出来てしまうんですね。
どういうことか説明します。
「Spotify Music Converter」の使い方
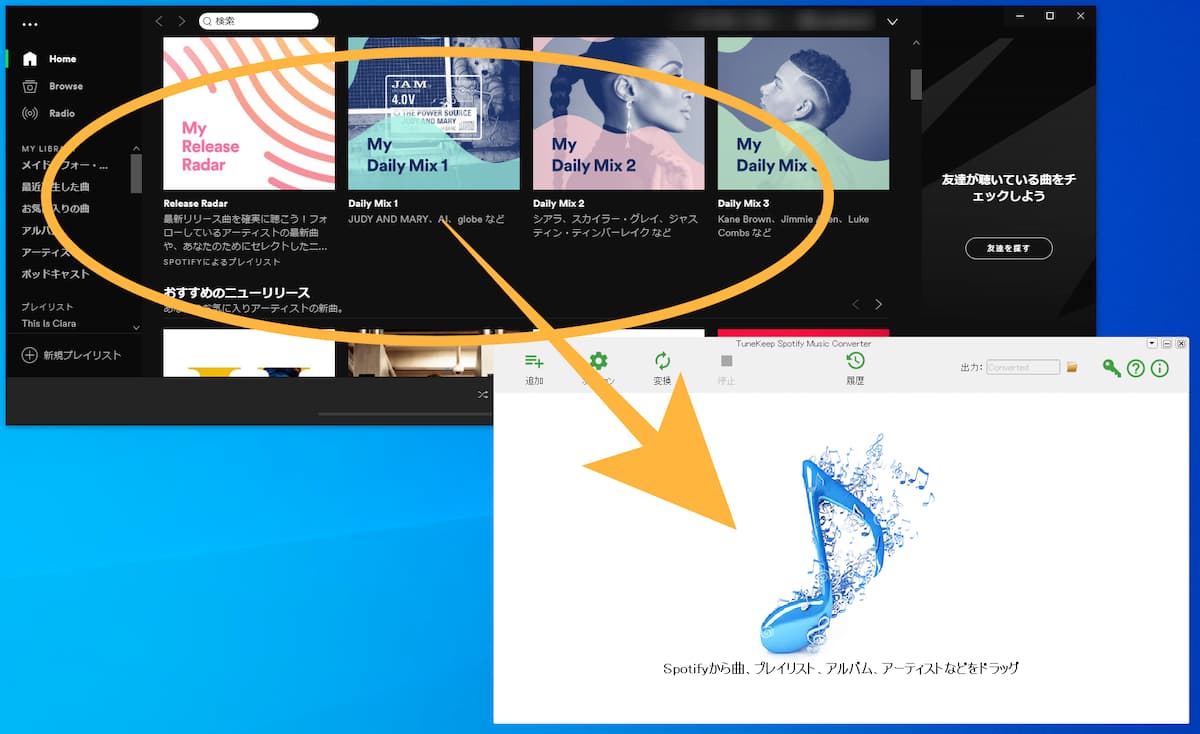
使い方はこちらも非常にシンプルです。「Spotify Music Converter」はSpotifyの画面から直接ドラッグして、変換したい曲をリスト化していきます。

まず下準備として「Spotify」をダウンロード、インストールしておきます。
次に「Spotify Music Converter」を起動します。(同時にSpotifyも勝手に起動します。)
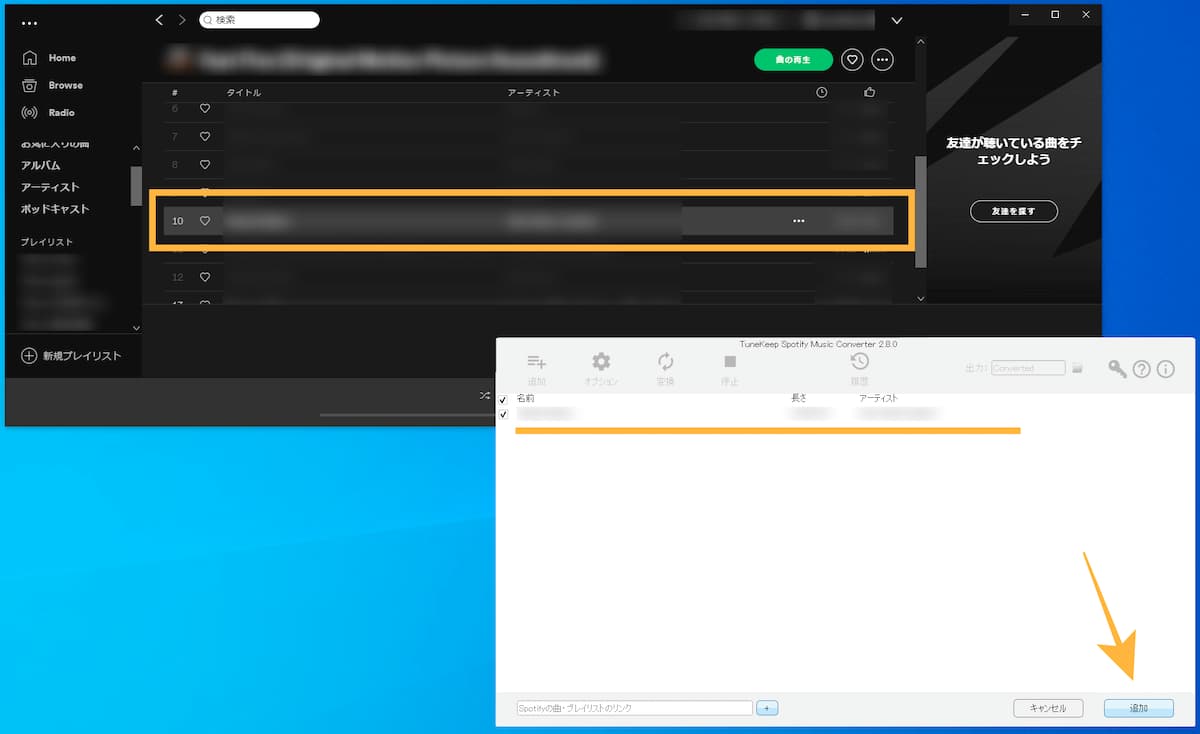
起動したらSpotifyで変換したい曲を表示させます。あとはSpotify Music Converterにドラッグしていくだけ。
リストが揃ったらも右下の追加をクリック。
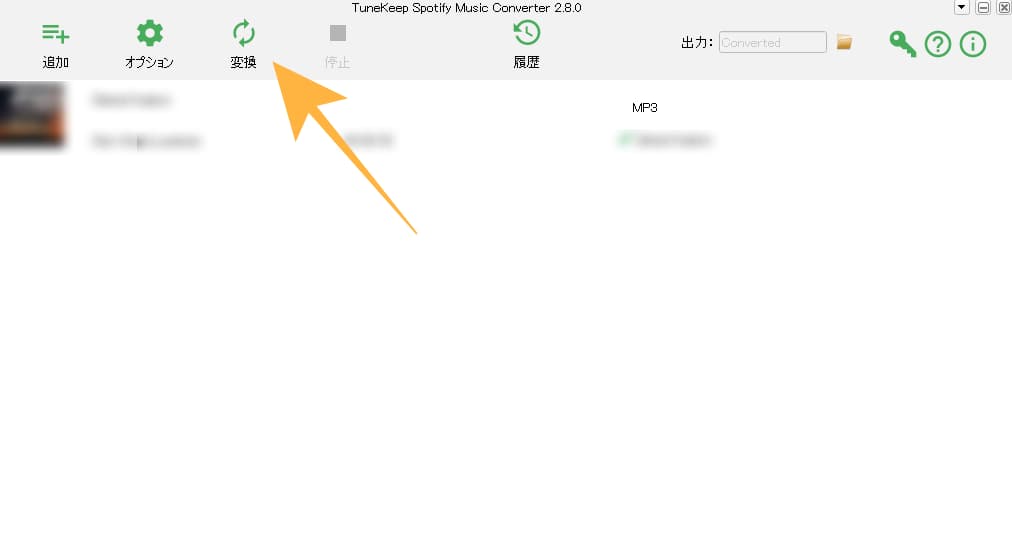
画面が変わったら変換をクリック。これで完了です。
オプションについて
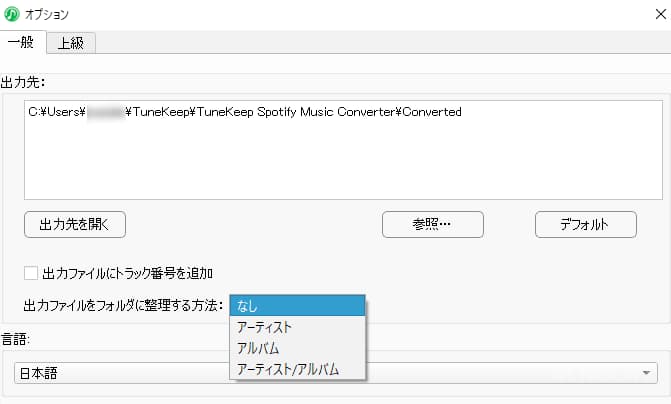
オプションは「一般」と「上級」があり、一般の方で出力先などを指定できます。(デフォルトは「C > User > (名前)> TuneKeep > Spotify Music Converter > Converted」)
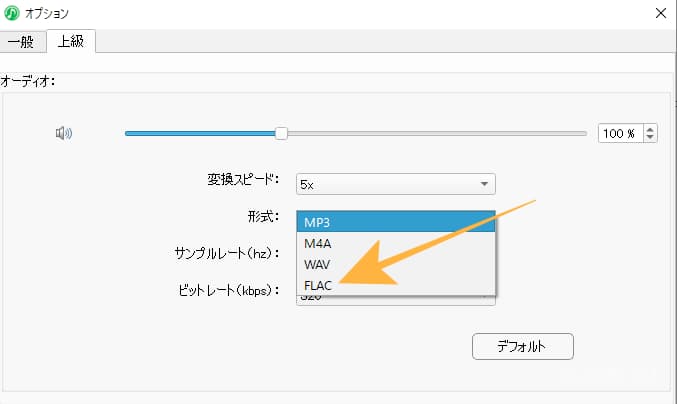
上級タブでは形式やビットレートの変更が可能です。
ココがポイント
ドラッグするだけでどんどん変換したい曲をリスト化出来る
無料お試しと有料プランについて
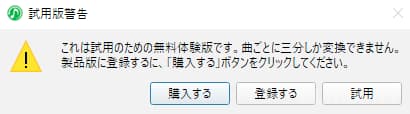
「Audio Converter」「Spotify Music Converter」共に、無料体験版と有料版が存在します。
無料版は変換が3分までという制限がけられており、有料版はそれが解除され制限なしになります。
有料版の概要はコチラ。
| Windows版 | Mac版 |
無料体験版の制限を解除 | 無料体験版の制限を解除 |
まとめ

ウオークマンでも聴けるようになるんですけどね...
というわけで、APPLE MUSICやSpotifyを色々な端末で聴けるようにする方法を紹介してみました。
すごくシンプルなソフトで、他のデバイスでも聴きたいという方にはありがたいのかもしれません。
ですが日本では違法なので、「こんな方法があるんだ」という感想に留めておいて下さいね。
注意
当記事はDRM解除を推奨するものではなく、「こういった手法もある」という解説記事です。ご利用に関してはご自身の判断で自己責任にて行って下さい。
▼2023年版 音楽聞き放題サービスに比較はこちら
-

【2025年版・最新比較表あり!】定額制音楽聴き放題サービスまとめ - Apple Music・Spotify ・Amazon Music Unlimited・ AWA・Line Music・Youtube Music -
続きを見る